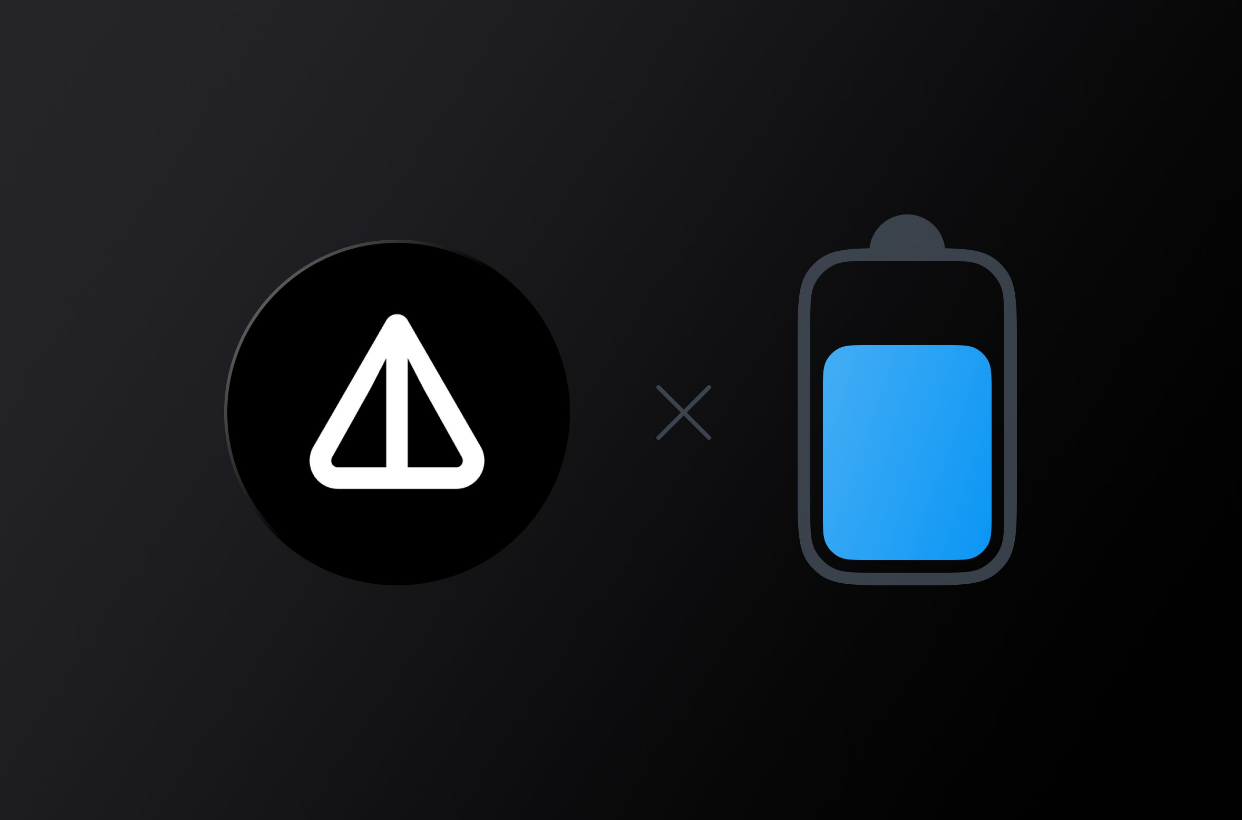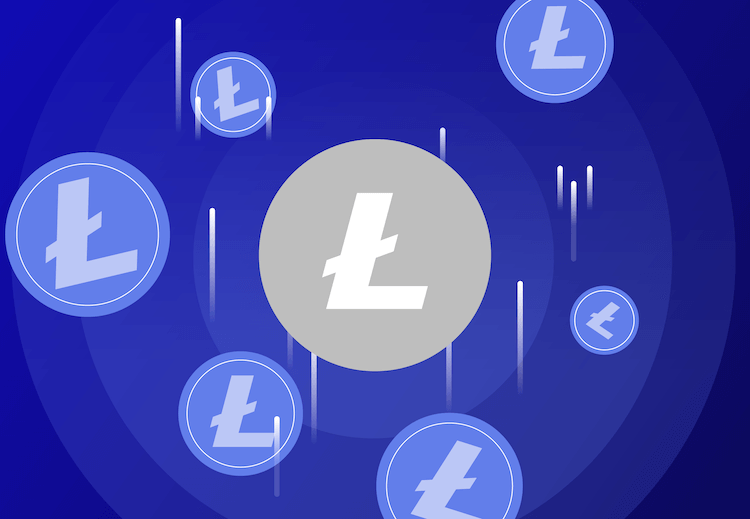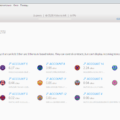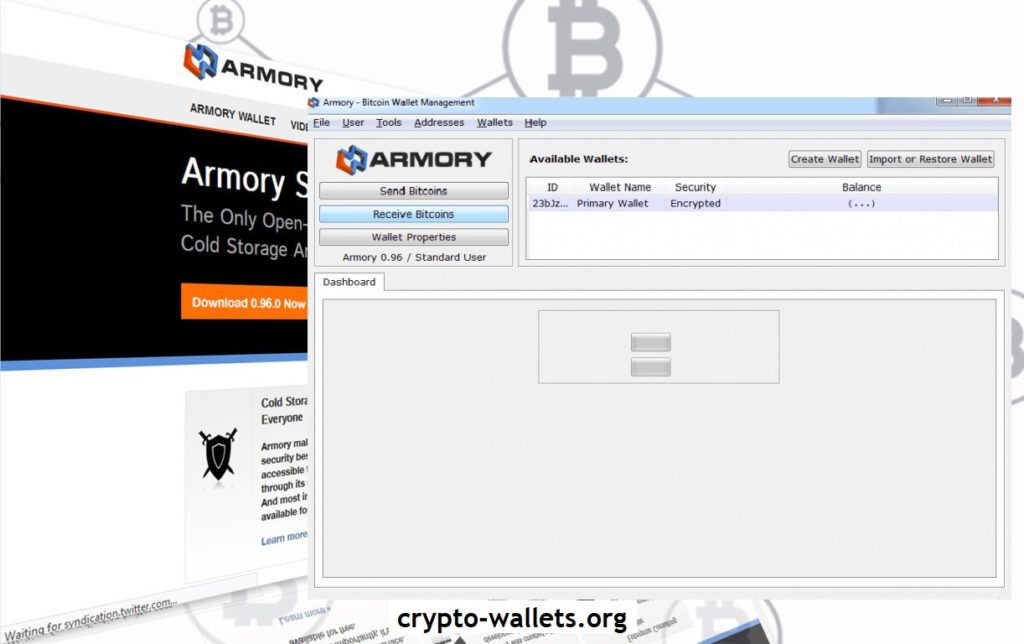
Armory Wallet – is an advanced bitcoin client that extends its capabilities to experienced Bitcoin BTC users. This wallet offers many backup and encryption features and provides secure cold storage on standalone computers. The Armory wallet requires you to install full node software that verifies and relays transactions on the Bitcoin network.
Armory – is a bitcoin desktop wallet used to store and transfer coins across a blockchain platform. It is considered cold storage due to its properties of functioning both online and offline. The team that created this product created Armory in 2012, and the team leader was Alan Rayner.
Armory Wallet does not charge any fees for the use of its services. The platform implements the usual mining charges paid to mining participants in the form of bonuses. The wallet simply stores these coins and then transfers them to the blockchain network as soon as the batches start to be distributed to the mining pools. Unlike many other online wallets, you don’t have the ability to choose your commission level based on the transaction rate you need. Thus, you have an average fee that is still relatively small. Consider the growing difficulty, which means that these network fees will inevitably increase over time.
Armory Wallet is safe and secure?
There are several aspects to consider when protecting your coins in armory secure wallet. For starters, you have the ability to open and use the service offline without an internet connection. This means that you can create transport orders and generate addresses on your PC without giving access to hackers. The keys are private and are generated by the program on your PC. You also have the ability to set up a recovery passphrase and transaction password, set up proxy servers, send notifications and import/clear private keys. Because the wallet doesn’t rely on the publisher’s servers, offline mode is available to you.
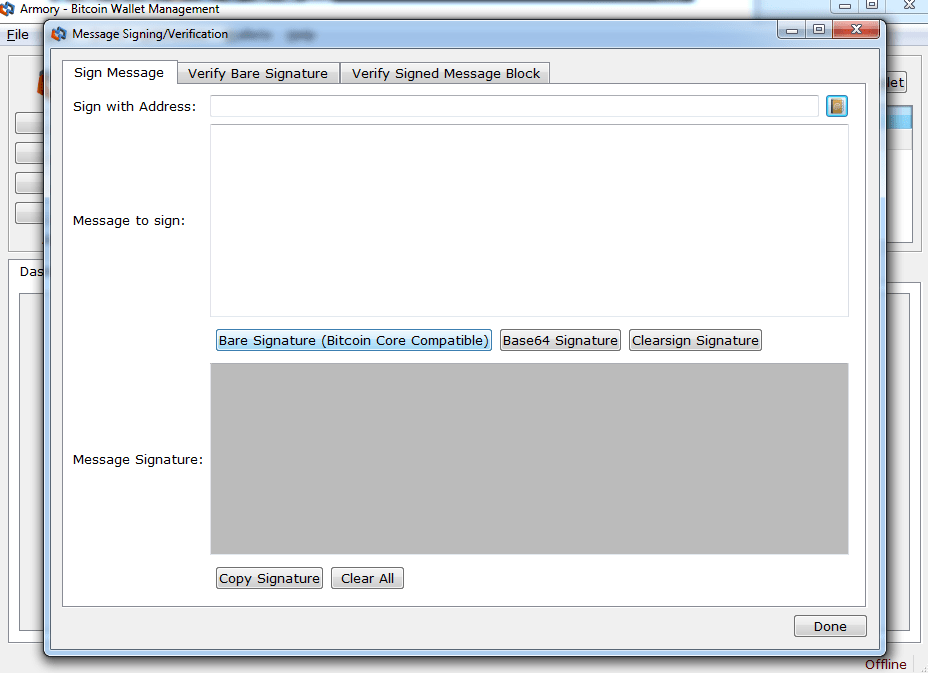
How to use Armory Wallet Bitcoin BTC
In the following sections, you’ll find step-by-step instructions on how to properly set up your wallet, receive cryptocurrency coins, and send them from Armory. We also show you how to successfully back up your wallet and restore it in case it gets damaged or hacked. Finally, we also demonstrate how to import Armory wallet to other platforms such as Electrum and Blockchain.
1. Visit the Armory Wallet homepage and download the client that corresponds to your computer’s OS.
2. Download and install Bitcoin Core in order to connect to the BTC blockchain network.
3. Create a backup of your wallet and generate a passphrase that should be stored securely.
4. Click “Get Bitcoins” and copy the QR or address codes.
5. Send QR and/or wallet address codes to exchanges or use them to extract crypto messages from your other wallets in bitcoin armory offline.
Setup Armory Wallet
The very first step, of course, is to install the armory client on your computer. You start the process by going to the official website of the armory wallet and clicking on “Download Now”. Or download from the link above on our site. Click on the provided link, which best suits your OS, and you will see a small window indicating the beginning of the installation process. Click “Next” and carefully follow the instructions to install the wallet on your computer.
The process ends with your acceptance of the wallet’s terms of use. Simply check the box and then click “Accept” to complete the setup process.
The next step is to install Bitcoin Core.
After you’re done installing Armory, the next natural step is to get the Bitcoin Core client to increase the security of your Armory Wallet experience. To begin the process, go to the Bitcoin Core homepage and click “Download Bitcoin Core. You will be redirected to the OS links to choose the right client for your computer (as well as Windows, Linux or Mac).
Click on the link and you will see a popup window open in front of you. Click “Next” and select the Bitcoin Core wallet destination on your PC.
The process, as with Armory, will start by extracting the files and installing the program. Click the “Next” button once all the files have been transferred.
You complete the process by clicking the “Finish” button when the installation is complete.
Now it’s time to connect the two wallets by opening your Armory client and clicking “Change settings” on the control panel page of the wallet interface.
On the next screen, provide a link to your Bitcoin Core directory and click “Save”.
In the last step, the Bitcoin Engine initializes, connecting your Armory wallet to the BTC blockchain network, as shown in the screenshot below.
How to get bitcoins in Armory?
Once you have installed bitcoin armory offline and made sure you have it working correctly, click “Receive Bitcoins” to get the necessary codes that you will use to get the crypto to your Armory balance.
The next window will ask you to copy a QR code or an address code, depending on whether you want to use your phone to authenticate your transaction. Just copy these codes and send them to the exchange or your other wallets and fill out a transfer request on another platform. You should receive the coins within 24 hours of starting the process.
Sending bitcoins
Sending coins is as easy as receiving them with Armory Wallet. You start by clicking the “Send Bitcoins” button located in the toolbar of the wallet program, right above the “Receive Bitcoins” button. Then simply enter the address code and the number of coins you want to send in the next window and click “Send!” to transfer the crypto from your Armory balance.
How to back up Armory Wallet?
To increase the security of your coins in your Armory Wallet balance, you must back up your wallet. You are offered this choice the first time you open the program, and the setup window appears almost immediately after you set up your wallet
Once you have generated a passphrase and validated it, you will be prompted to back it up on paper, which we highly recommend as it acts almost like a paper wallet.
You will be taken to a page where your root key is defined in terms of the 12 words previously generated, which you must print out and save in a safe place by clicking the “Print…” button.
Now you have a ready backup in case your computer crashes or your balance is hacked by cyber criminals.
How do I import or restore an Armory Wallet?
If you want to import other wallets into Armory Wallet, simply click the “Wallets” tab at the top of the toolbar page and then “Import or Restore Wallet”.
In the next window you will have several options: import a new wallet or restore it using the previously printed restore page.
Click the “Countinue” button once you have selected the desired option, and select the backup option to make sure the import/restore wallet works correctly.
After a successful test, the import of the external wallet will be done automatically, which will complete the process.
Import Armory Wallet to other platforms
In this section we will explain how to import your armory offline wallet to other BTC storage platforms, including Electrum and Blockchain. For all three platforms, you start the process by creating a list of keys that you can export outside of Armory. You can do this by double-clicking on the main wallet in the toolbar window. Then click “Backup this Wallet” and then select “Export Key Lists” from the list on the left. Click the “Export Key Lists” button at the bottom of the page.
You will get a private key, which you can copy and paste to the desired platform outside of Armory. For Blockchain, you go to the “Import” page and copy the inserted recovery code (without spaces) into the “Import Private Key” form. For Electrum, click “Wallet,” then “Private Keys” to find the sweep feature. You also simply copy and paste the recovery key generated by Armory.
How to remove Armory Wallet
If you want to remove Armory from your computer, you can simply use the Install / Uninstall application from the control panel. You can also manually delete all files associated with Armory Wallet by specifying the location you specified when installing the program, and backup files in the C folder: \ Users \ USERNAME\ AppData \ Roaming \