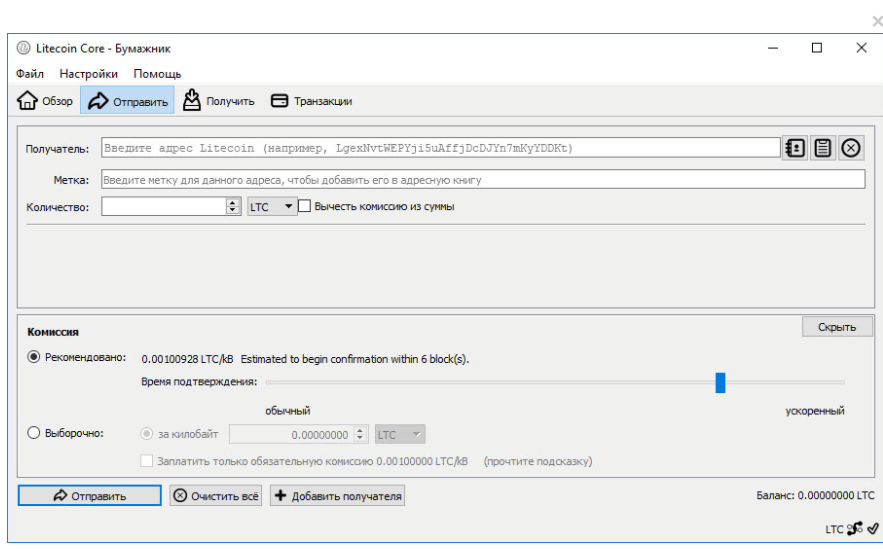
Litecoin (LTC) is one amongst the elderly cryptocurrencies in existence; launched in October 2011 as a fork of Bitcoin. It shares countless similar attributes as Bitcoin. Litecoin Core is the official full node client of the Litecoin project that supports Windows, Mac OS, and Linux.
The functions of the Litecoin Core Client: To store, send and receive Litecoin and transaction history. The latest version offers multi- separate wallets, better fee estimation, and other improvements from previous releases.
Litecoin Core is the official free Litecoin wallet for PC. Therefore, as soon as you start using it on your computer, the PC itself will act as a wallet, and your private keys will be on it. It supports several operating systems, i.e. Windows, Mac and Linux.
- Download Litecoin Core:
Wallet synchronization takes some time, about 4 days, because Core-wallets are synchronized with the entire blockchain as with a full node. That is why the wallet requires not only time for synchronization, but also a lot of free space for storage.
What is Litecoin Core Wallet?
Litecoin Core (formerly Litecoin-QT) is the reference Litecoin client. The initial synchronization takes time and space to download the entire . Litecoin wallet is the base Litecoin network and center of all Litecoin functions. As a desktop wallet, initially, you need to download the files and then use it.
It is the well-known desktop wallet client as it offers:
- Advance Security
- Multiple enhanced features
- Great Stability
- Very easy to use
- Safe and has relatively low transaction fees
Unlike other wallets, it contains all the protocols and rules required to access the Litecoin blockchain. This desktop wallet helps you keep your private and public keys.
The Litecoin wallet can be encrypted for additional security. With all such features, the company has managed to set a position and good name amongst the Litecoin traders and miners. It also operates according to the MIT License.
We are pleased to release Litecoin Core 0.17.1. This is the new major version, which includes new features, various fixes and performance improvements, as well as updated translations. All users are advised to upgrade tothis version.
After you download, install and run it. If windows firewall prompts for permission, click > Allow access as it’s very essential for the Litecoin connections.

Until it’s completely synchronized, your wallet will not function. It might take a while to complete the process so Be Patient.

After syncing, you need to encrypt the wallet: click -> Settings then choose Encrypt wallet

Enter a very strong password including numbers, characters, symbols, uppercase and make it long. Click > OK

The 2nd notification window pops up informing that [If you lose the passphrase you will lose all your Litecoin]. So make sure you keep the passphrase somewhere safe. Click > YES

Next notification window says you to read it, Click > OK. Litecoin wallet gets automatically shut down. Open it again.

Backing up Litecoin Wallet
To back up the desktop wallet click on File > Backup Wallet
Save the file somewhere safe like USB. Each time you update your balance; you need to back up your wallet!

Sending Litecoin in core wallet
To send funds, Click > Send
Pay to: enter the address of the person you want to send funds to.
Label: this is optional; however you can name it, to keep things organized.
Amount: Enter the amount you want to send and click Send

Receiving Litecoin in core wallet
To receive funds, Click > Receive! You have two ways to receive Litecoin:
- Generate a payment: request coins from that person, so all they need to do is click send
- Copy the Address and send to the person sending you coins.
To generate a payment:
- Label: You can enter subject like payment and any of your choice.
- Amount: Enter the amount you want to receive
- Message: If you want to send a message and click > Request a Payment.

After clicking a window pops up. Click > Copy Address and send it the person who will send you.

That’s all. You have done with the process!
Backup and Restore
Backup
Step: Install and Backup
When installing the LTC Core wallet for the very first time, back it up with a file called “wallet.dat” and keep it somewhere secure.
Step:Create a strong password and save it
Go to the Settings tab and click on the “Encrypt wallet” option to set a password. Right after write it on a piece of paper and hide it well – this is what protect your funds and keep it safe. You can change it in the same menu by going to the tab change passphrase.
Restore
Option: Install and restore wallet from the .dat file
You can always use the backed up file you initially created when installing your LTC client to restore your funds.
Option: Restore by importing private keys or using wallet files after install
Pay attention to have your wallet empty before you proceed, otherwise you might lose your funds. Now follow the steps below to import your private key:
- Press the combination “R” and the windows key
- Enter
%appdata% - Initialize the folder with the LTC wallet
- Paste the backed up .dat file there and launch the wallet.