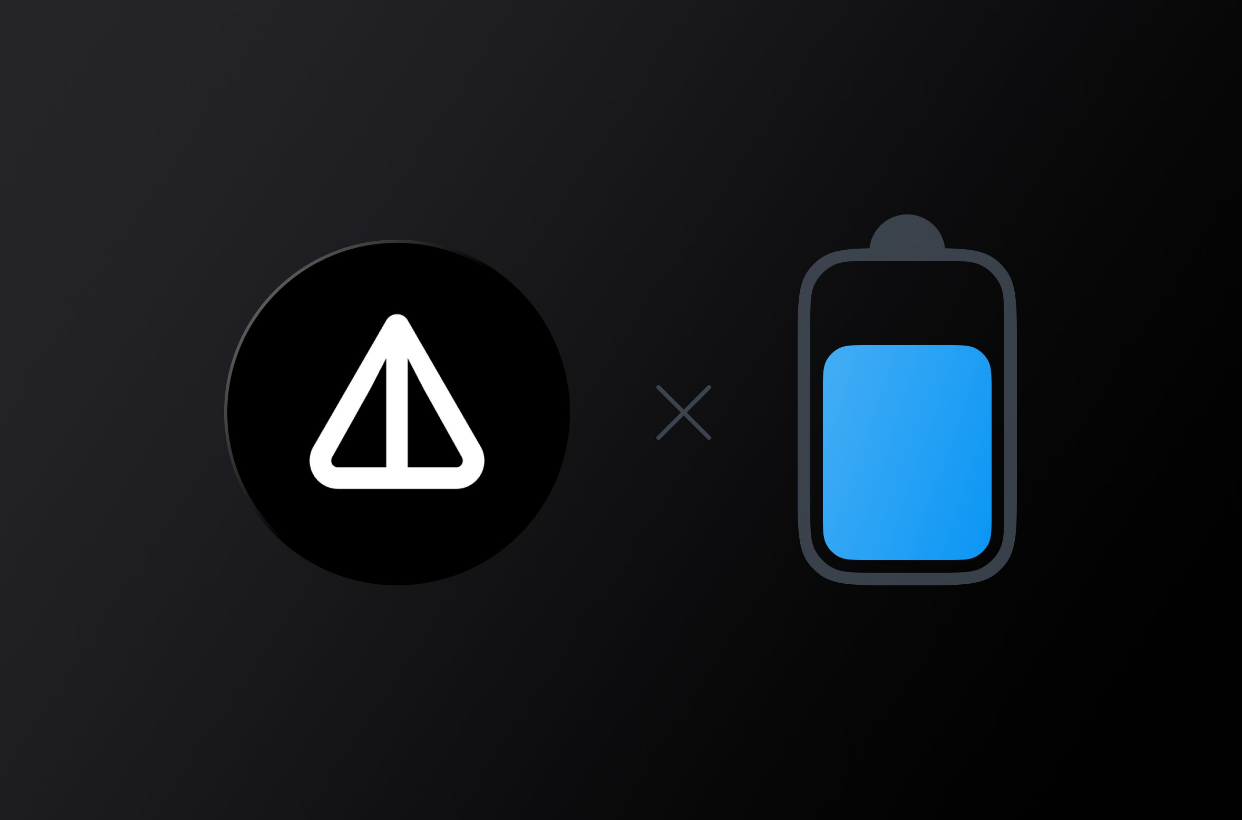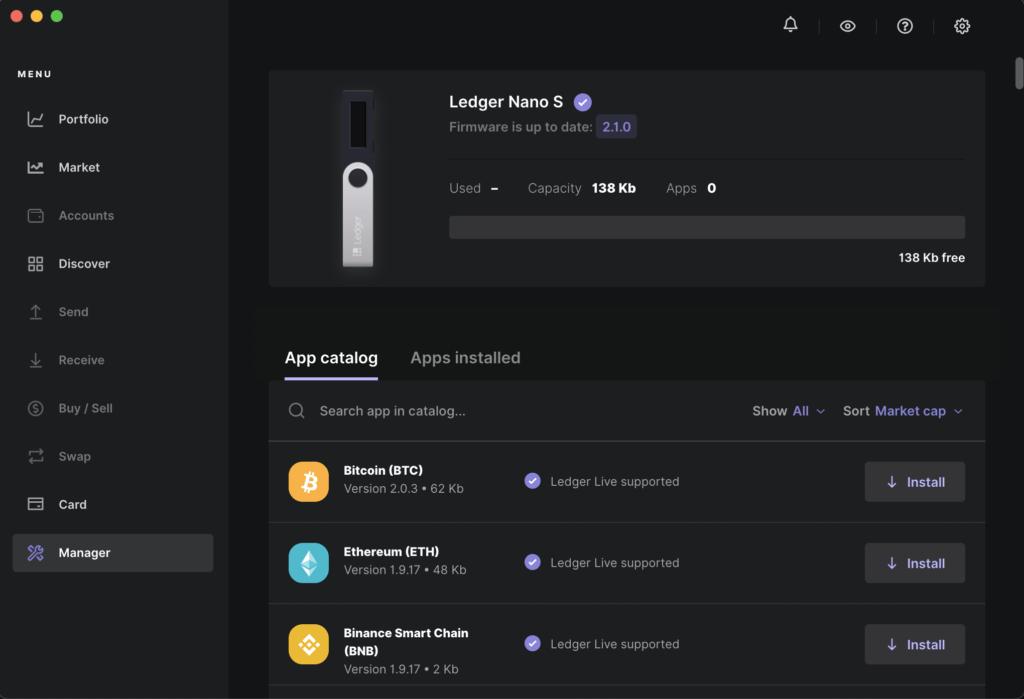
Для того чтобы начать работу с приложением Ledger Live, сперва нужно перейти на официальный сайт и скачать установочный файл для вашей системы, или воспользоваться . Дистрибутивы есть для разных операционных систем macOS, Windows, Linux и Source.
Настройка нового аппаратного кошелька Ledger
1. Заходим на страницу с приложением и видим следующее
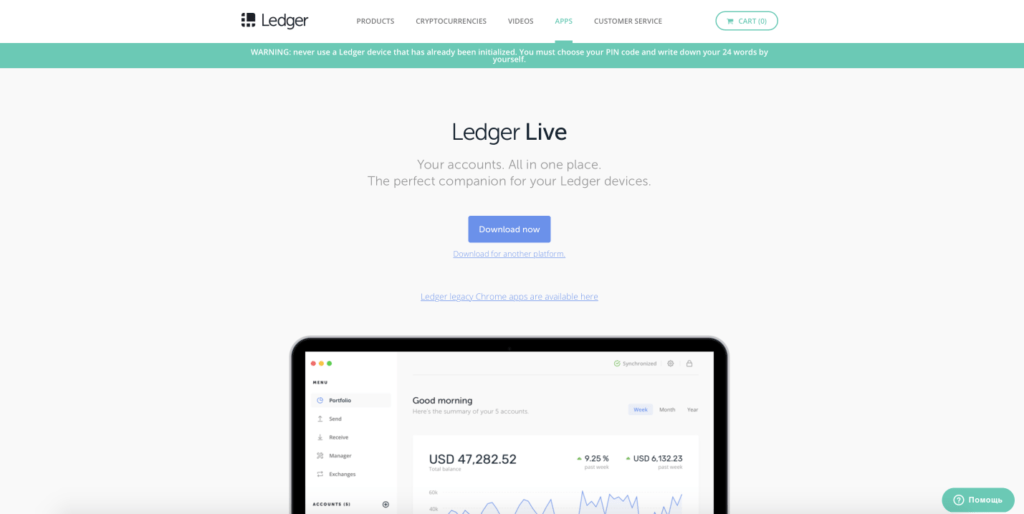
2. Чтобы скачать приложение нужно нажать на кнопку “Download now”
3. После чего начнется загрузка приложения на ваш компьютер.
4. Как только установочный файл скачается, его нужно установить на Ваш компьютер.
5. Далее, находим установленное приложение на компьютере и заходим в него.
6. Откроется интерфейс Ledger Live

7. Нажмите “Get started”.
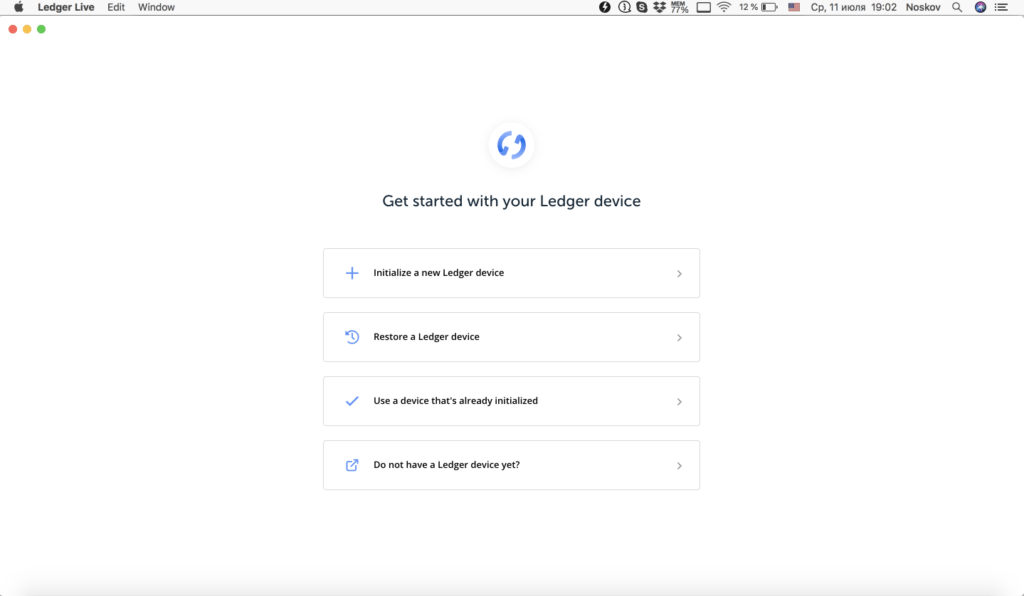
8. В появившемся списке, нужно выбрать что вы хотите сделать:
- Initialize a new Ledger device (настройка нового кошелька Ledger)
9. Если вы хотите настроить новый кошелек, нажимайте первый вариант “Initialize a new Ledger device (настройка нового кошелька Ledger).
10. Далее нужно выбрать ваш кошелек Ledger Nano S или Ledger Blue и нажать синюю кнопку “Continue”
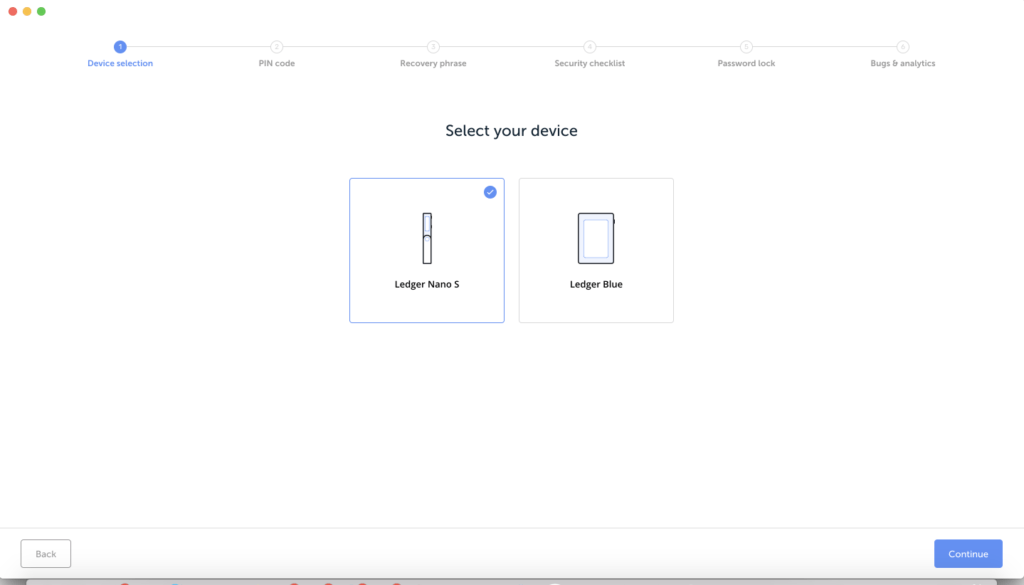
11. Далее нужно подключить ваш кошелек ledger nano s к компьютеру с помощью кабеля который входит в комплект. В сообщении на экране написано, что нужно после подключения кошелька к компьютеру выбрать “Configure a new device”, и придумать ПИН код от 4 до 8 цифр, чтобы подтвердить ПИН код нужно нажать на “галочку”. Также на этом экране написано, что с помощью ПИН кода вы будете заходить в сам кошелек, что 8 цифр для ПИН кода поможет максимально обезопасить кошелек и самое важное “НИКОГДА НЕ ИСПОЛЬЗУЙТЕ КОШЕЛЕК ЕСЛИ В КОРОБКЕ УЖЕ НАПИСАН ПИН КОД ИЛИ ПРИВАТНАЯ ФРАЗА 24 СЛОВА”, ПИН код придумываете только вы, а приватный ключ из 24 слов, кошелек генерирует автоматически при первой настройке кошелька.
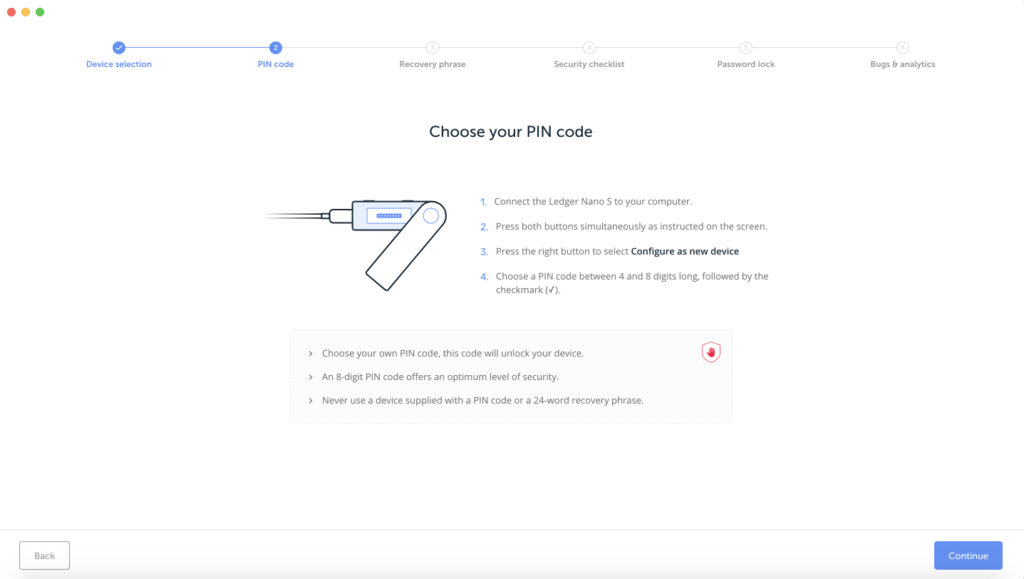
12. На следующем экране написано, как нужно записывать вашу приватную фразу из 24 слов, нужно записывать их с кошелька, строго в порядке их появления, 1 WORD, 2 WORD и так далее. Храните ваш приватный ключ в надежном месте, это самое ценное, что выдает аппаратный кошелек.
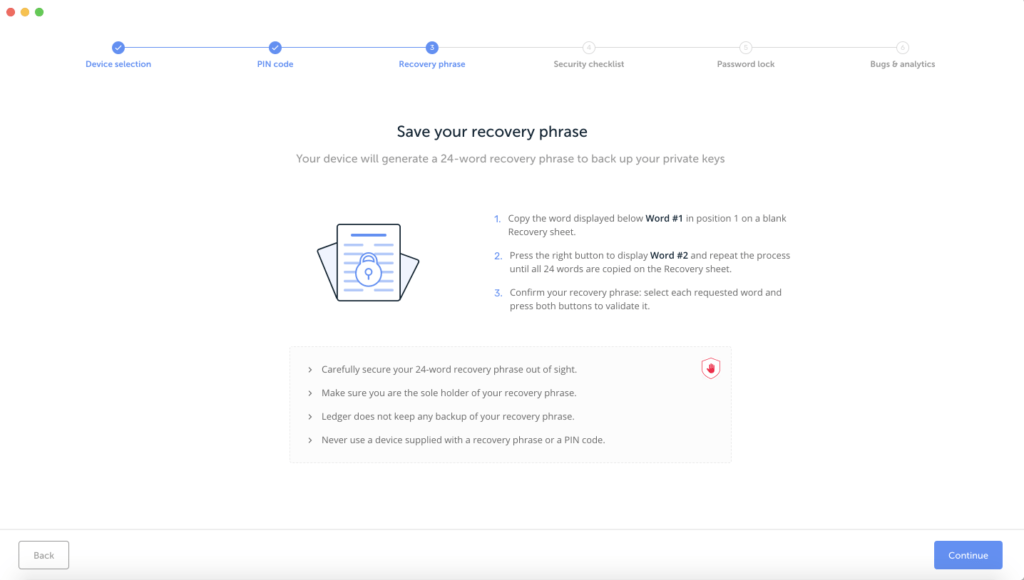
13. Далее, приложение будет спрашивать вас, все ли вы сделали для настройки кошелька: “Вы придумали Пин код?”, “Вы записали вашу приватную фразу?”, “Ваш кошелек оригинальный?” — после этого нужно нажать на кнопку “Check now” и программа начнет проверять ваш кошелек на оригинальность.
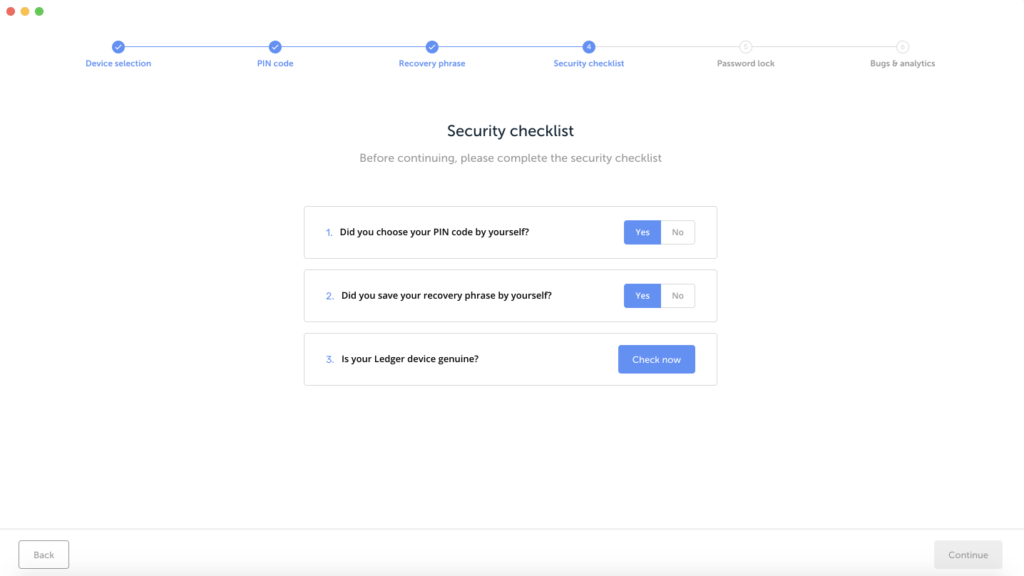
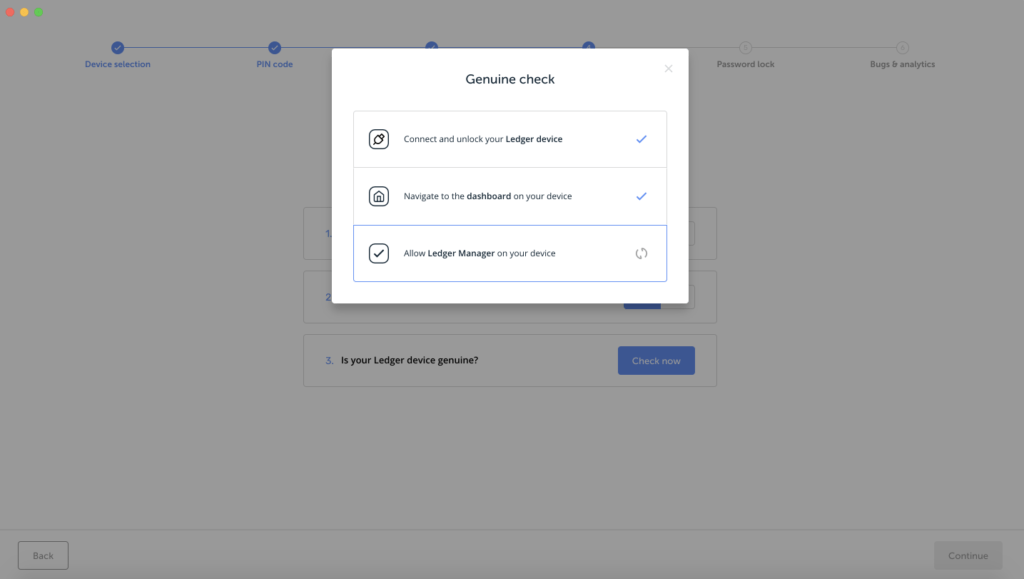
14. После проверки в приложение будет написано “Your device is genuine” — это значит, что ваш кошелек прошел проверку и он настоящий. далее нажимаем “Continue”
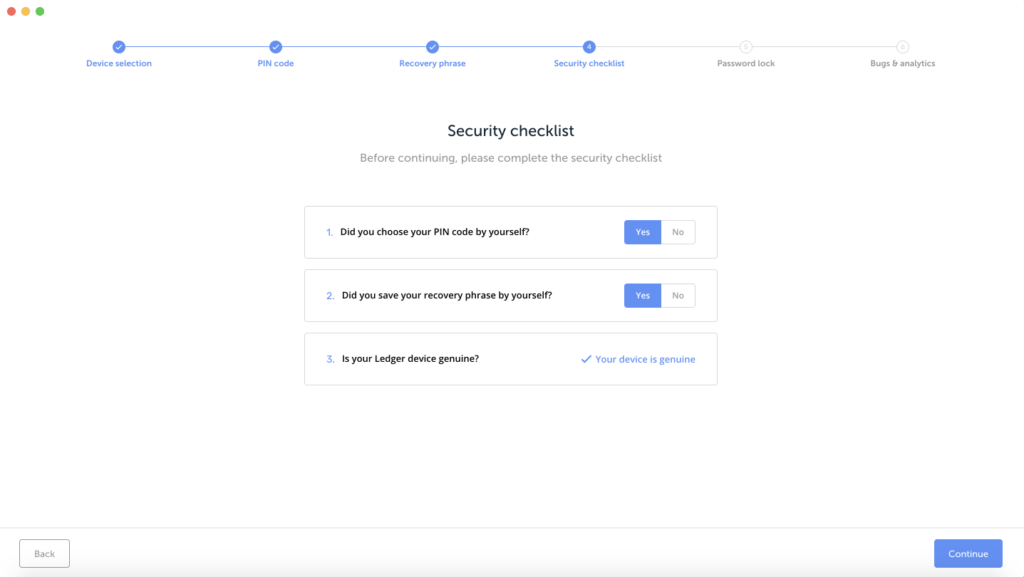
15. Далее приложение предложит вам придумать пароль для входа в приложение в оффлайн режиме, это делается опционально, чтобы никто не смог посмотреть ваш баланс, историю транзакций. Также вы сможете пропустить этот шаг нажав на кнопку “Skip this step” (пропустить этот шаг)
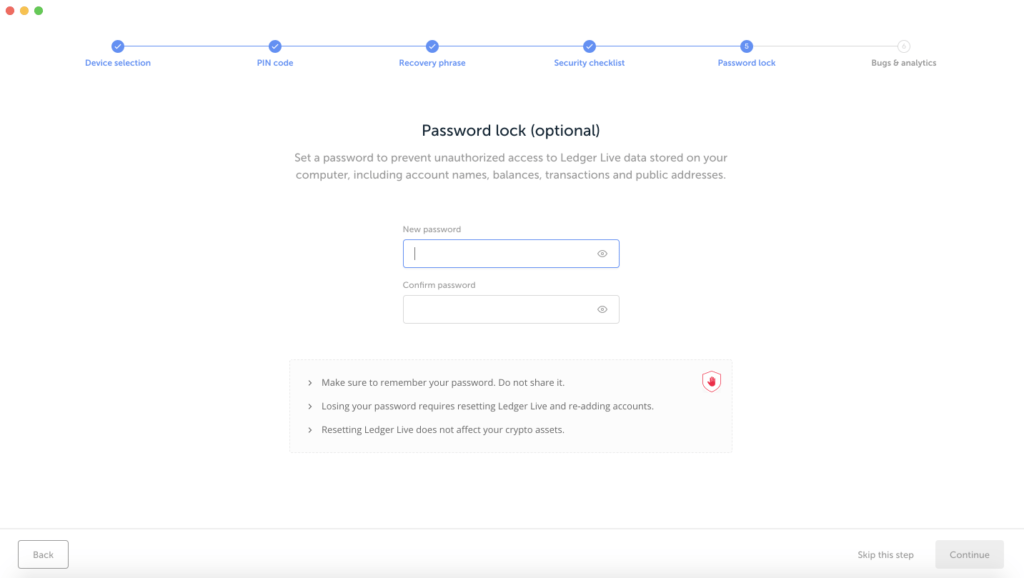
16. В следующем окне будет написано, хотите ли вы чтобы технический отдел Ledger мог анализировать и получать проблемы с которыми сталкиваются пользователи, после нажимаем “Continue”
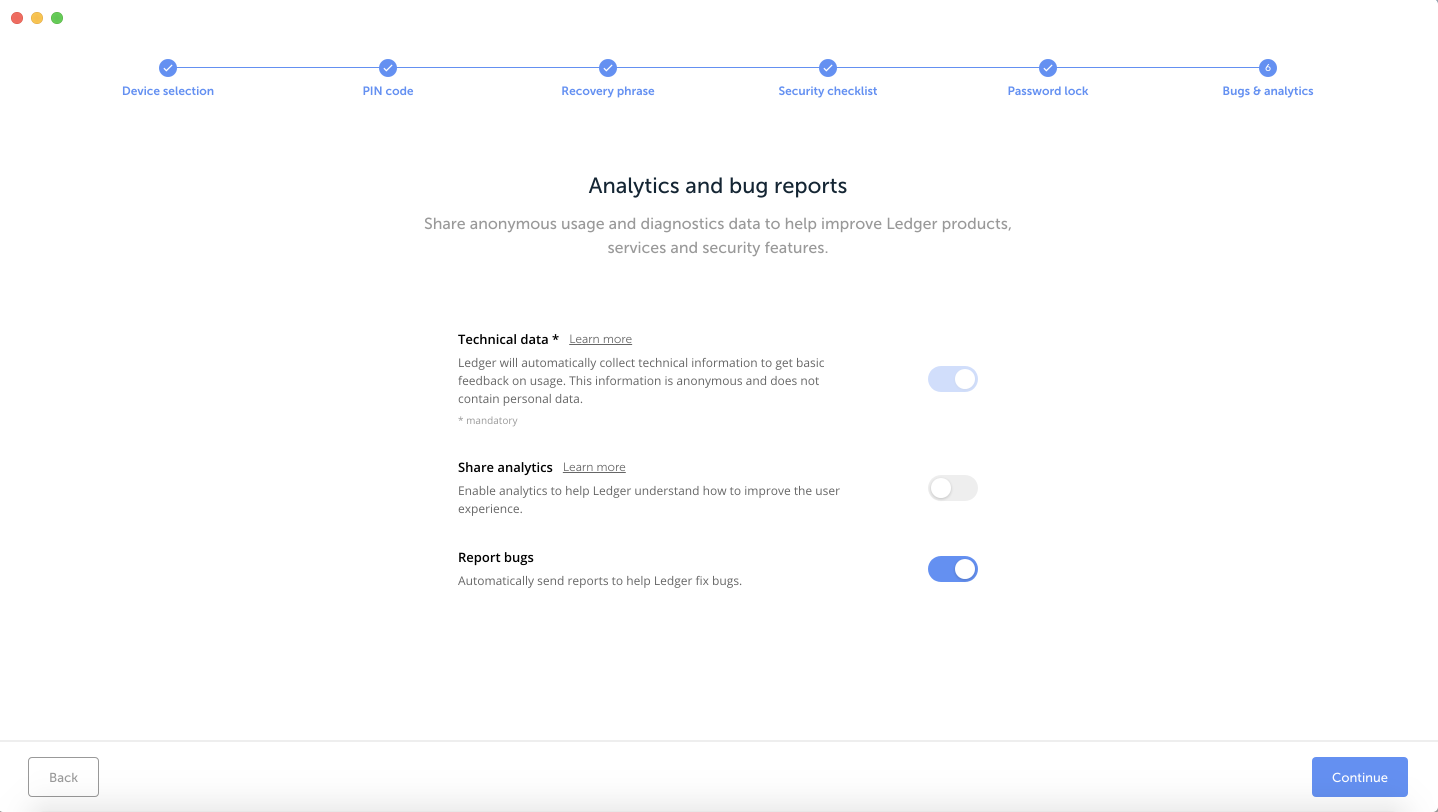
17. Вот и вы и настроили приложение Ledger Live с чем кошелек вас и поздравляет, нажмите кнопку “Open Ledger Live”.
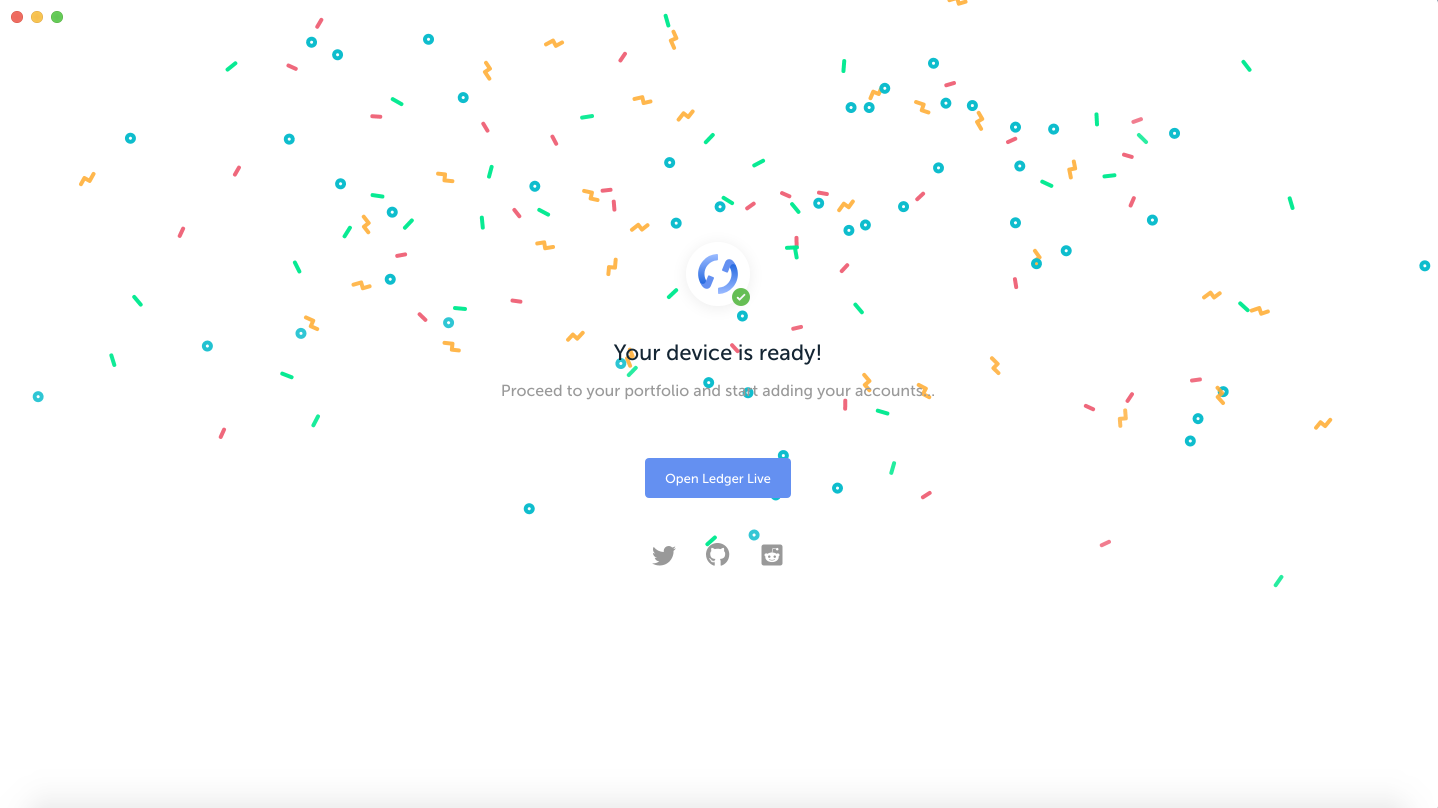
Настройка уже настроенного кошелька Ledger
1. Заходим на страницу с приложением и видим следующее
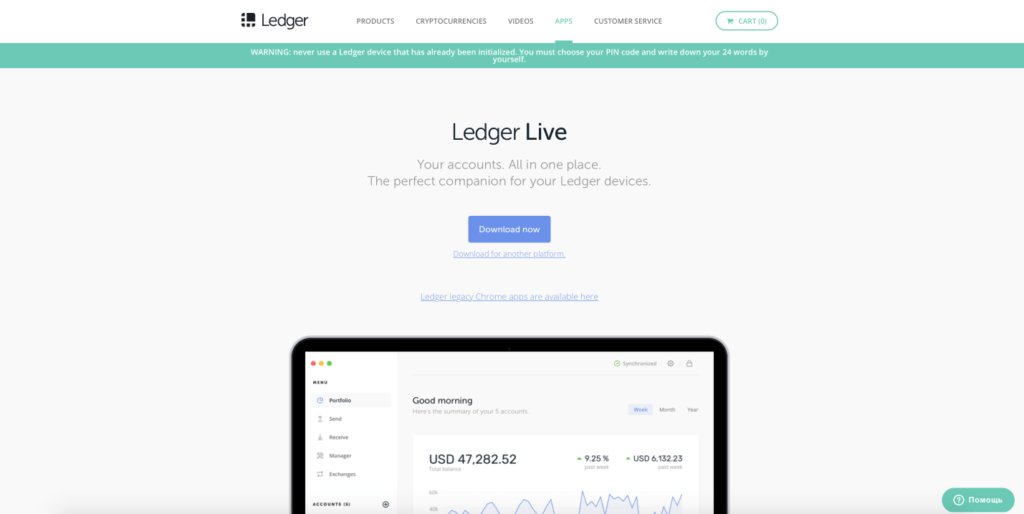
2. Чтобы скачать приложение нужно нажать на кнопку “Download now”
3. После чего начнется загрузка приложения на ваш компьютер.
4. Как только установочный файл скачается, его нужно установить на Ваш компьютер.
5. Далее, находим установленное приложение на компьютере и заходим в него.
6. Откроется интерфейс Ledger Live
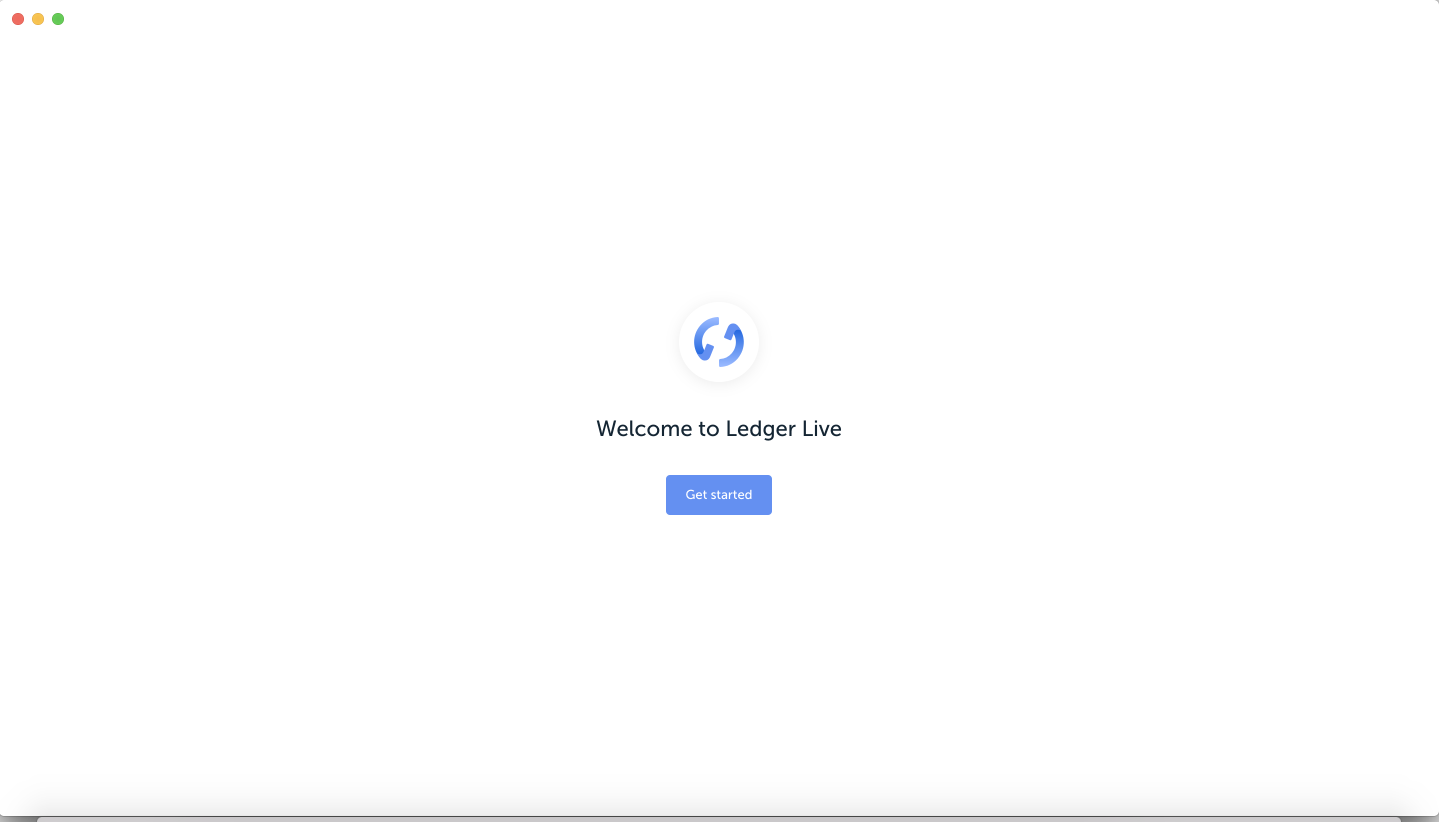
7. Нажмите “Get started”.
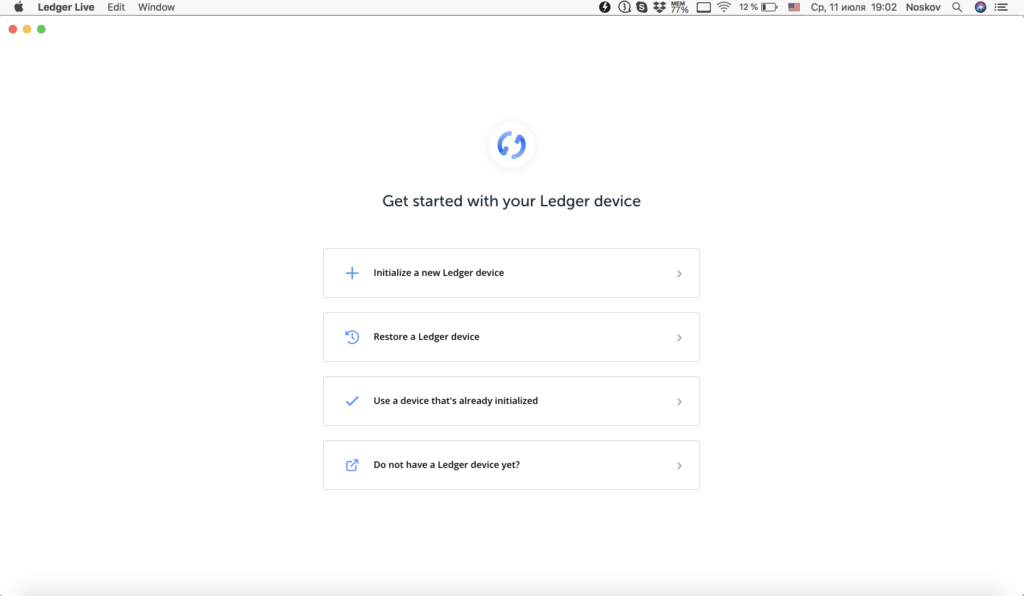
8. В появившемся списке, нужно выбрать
- use a device that’s already initialized (использовать уже настроенный кошелек Ledger)
9. Далее нужно выбрать ваш кошелек Ledger Nano S или Ledger Blue и нажать синюю кнопку “Continue”
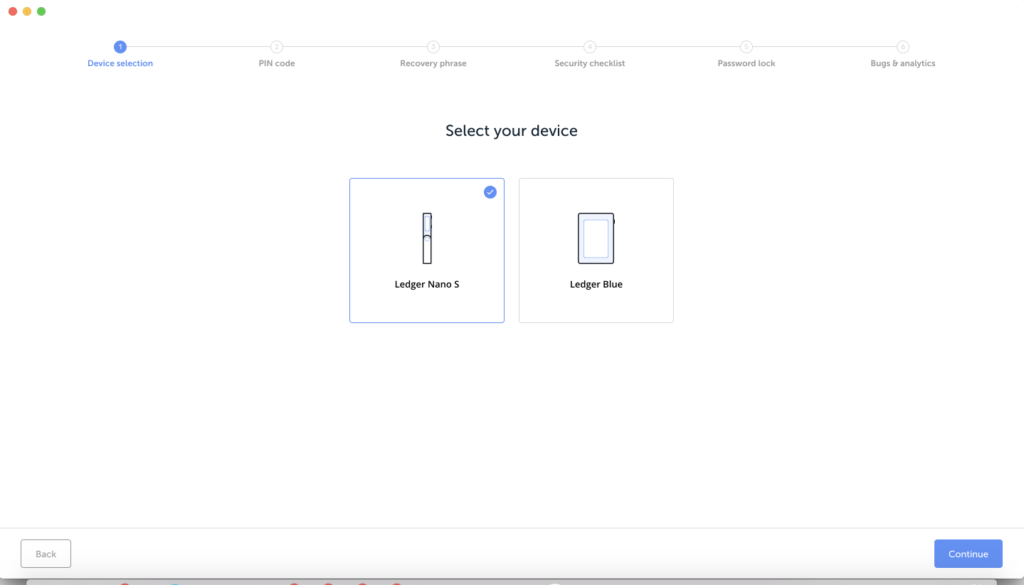
10) Далее, приложение будет спрашивать вас, все ли вы сделали для настройки кошелька: “Вы придумали Пин код?”, “Вы записали вашу приватную фразу?”, “Ваш кошелек оригинальный?” — после этого нужно нажать на кнопку “Check now” и программа начнет проверять ваш кошелек на оригинальность.
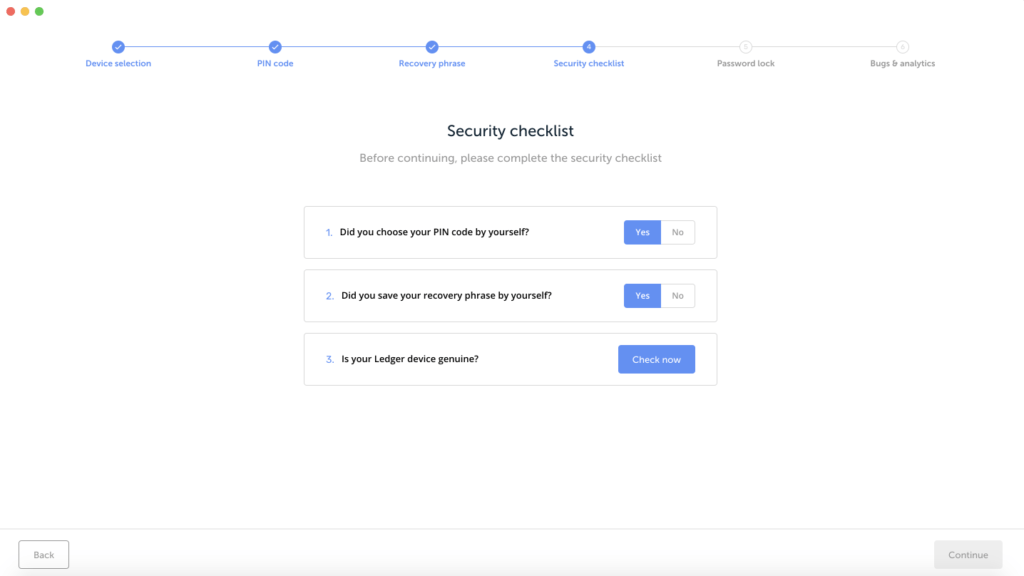
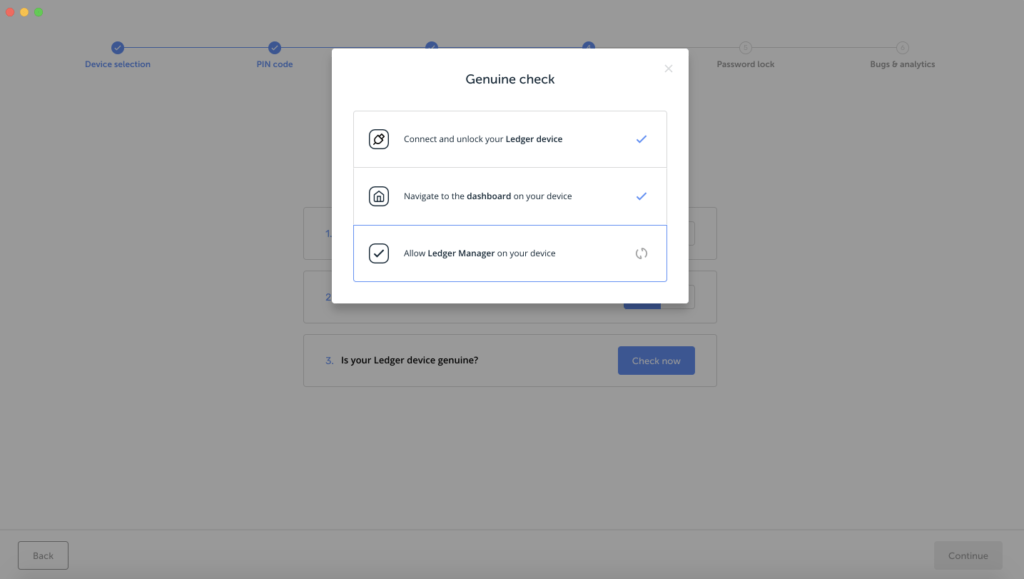
14. После проверки в приложение будет написано “Your device is genuine” — это значит, что ваш кошелек прошел проверку и он настоящий. далее нажимаем “Continue”
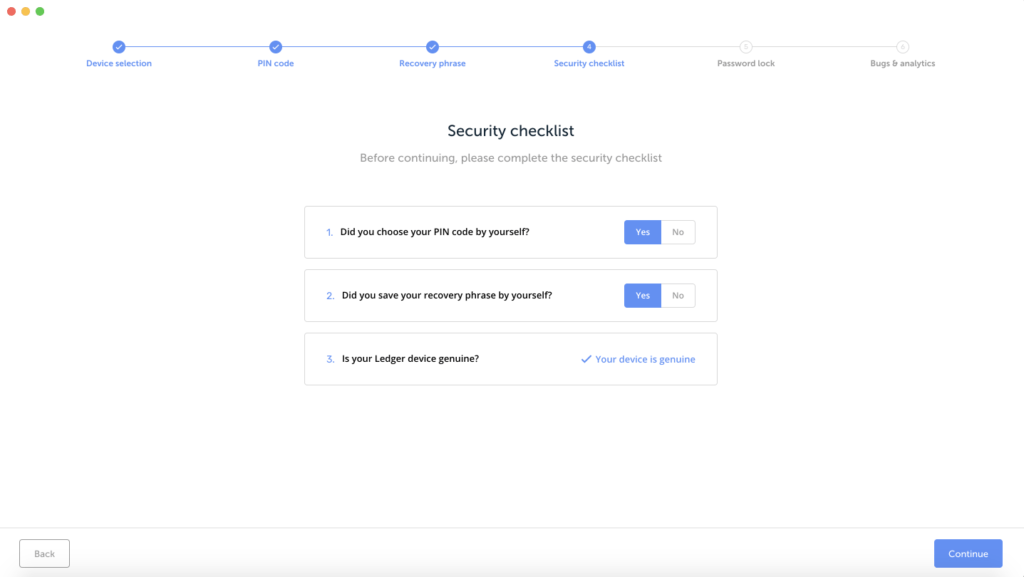
15. Далее приложение предложит вам придумать пароль для входа в приложение в оффлайн режиме, это делается опционально, чтобы никто не смог посмотреть ваш баланс, историю транзакций. Также вы сможете пропустить этот шаг нажав на кнопку “Skip this step” (пропустить этот шаг)
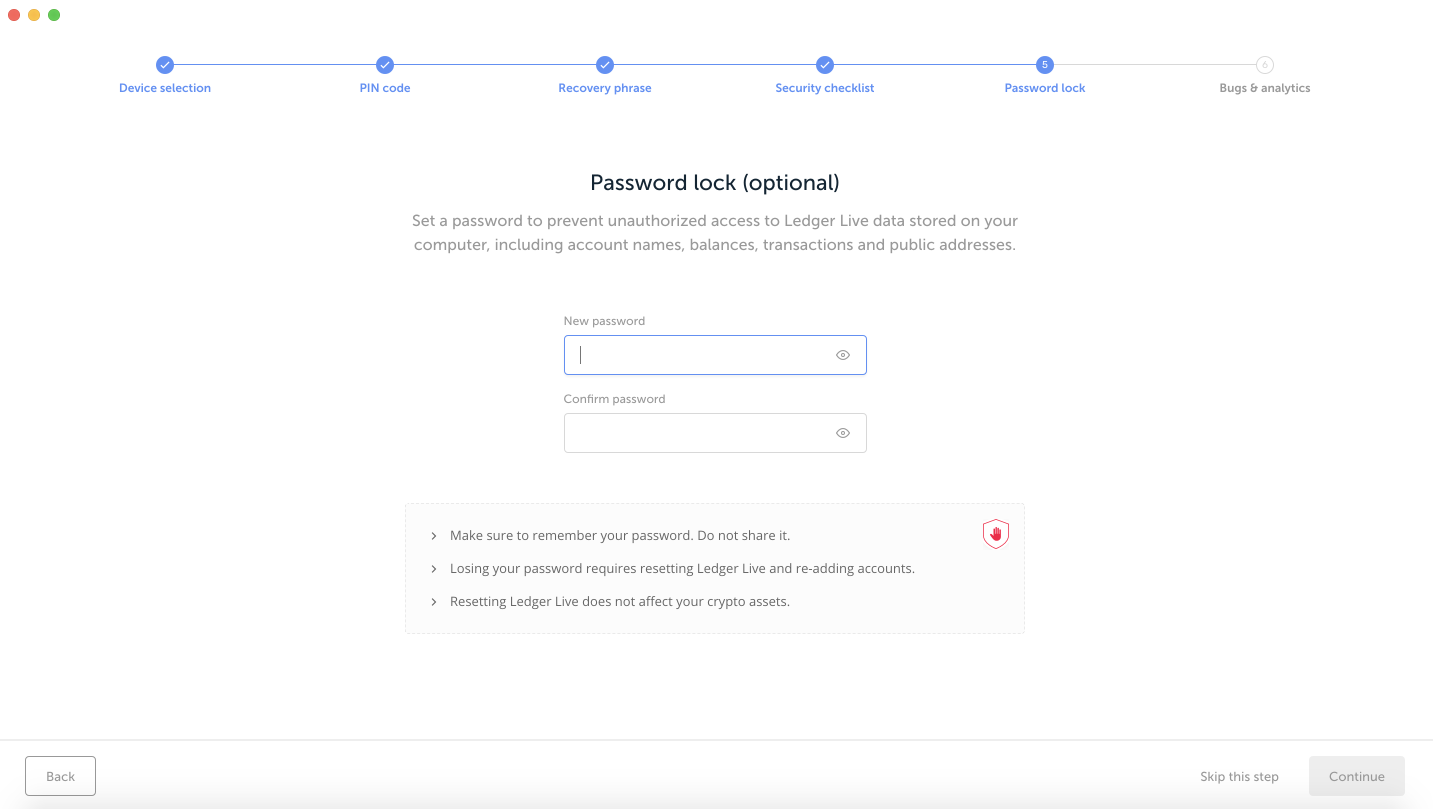
16. В следующем окне будет написано, хотите ли вы чтобы технический отдел Ledger мог анализировать и получать проблемы с которыми сталкиваются пользователи, после нажимаем “Continue”
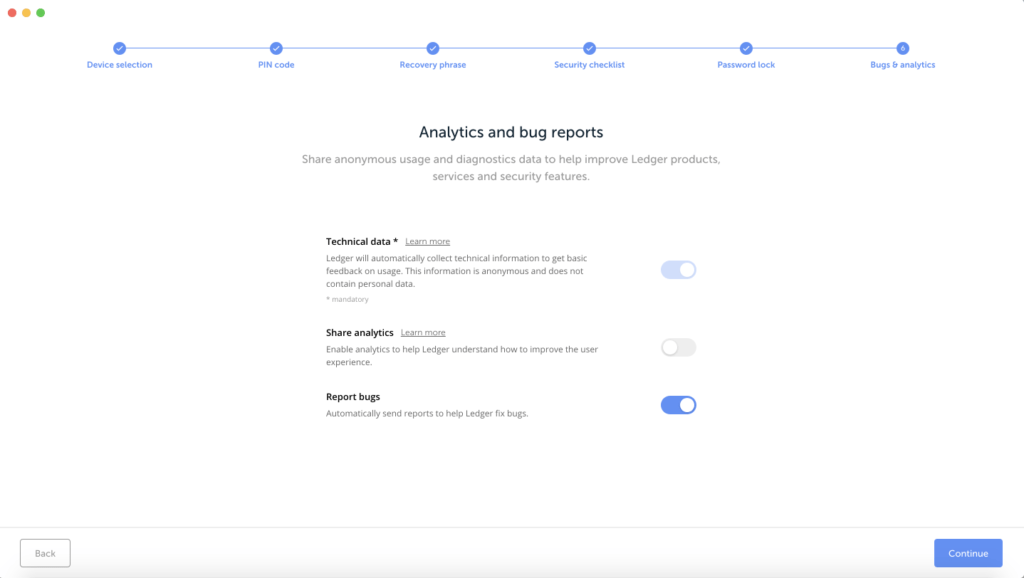
17. Вот и вы и настроили приложение Ledger Live с чем кошелек вас и поздравляет, нажмите кнопку “Open Ledger Live”.
Создание портфолио и настройка кошельков в Ledger Live
1. После создания нового кошелька или настройки уже созданного, у вас откроется главное меню Ledger Live, для того чтобы добавить в портфолио свою криптовалюту и отправлять, принимать или просто смотреть свой баланс нужно сперва добавить криптовалюту в портфолио и установить приложения криптовалют в кошелек Ledger Nano S. Для этого нужно нажать кнопку «Open Manager».
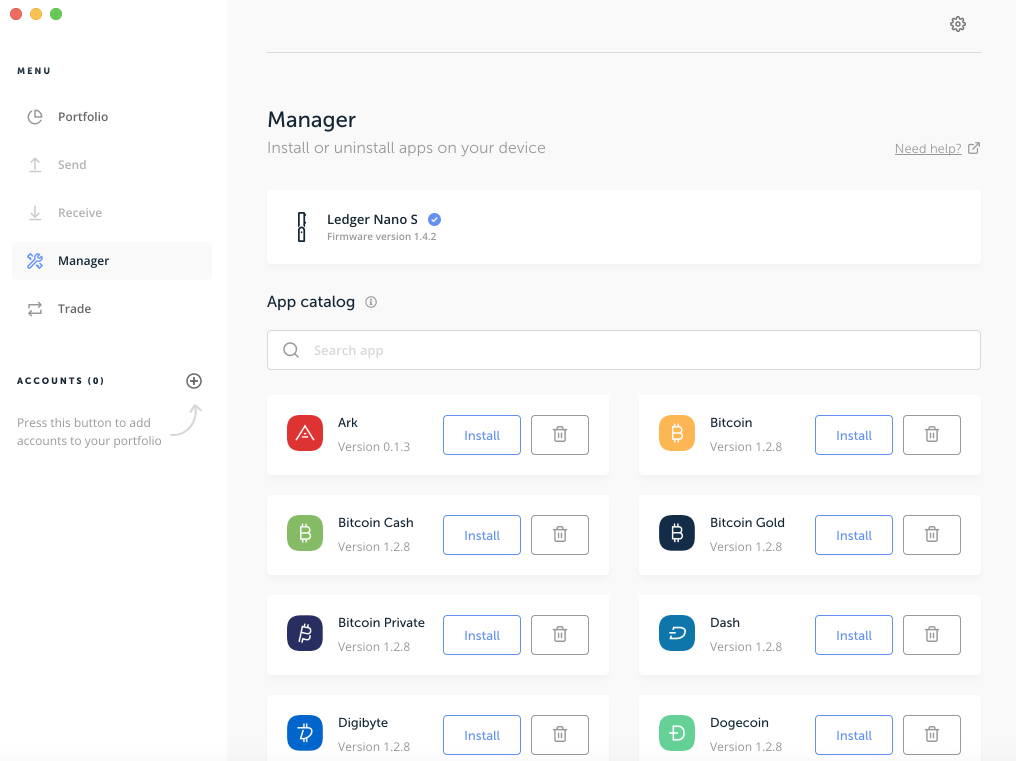
2) Для того чтобы установить в кошелек нужную вам криптовалюту нужно найти ее в списке и нажать кнопку «Install» после чего появится окно установки и на вашем кошельке установится выбранная вами криптовалюта.
Чтобы удалить приложение криптовалюты с кошелька нужно найти в списке криптовалюту которую нужно удалить и нажать иконку «корзины», после чего криптовалюта удалится с кошелька.
ВАЖНО: Одновременно на аппаратном кошельке Ledger Nano S может быть установлено 4 приложения криптовалют.

3. Чтобы добавить в портфолио нужные вам криптовалюты для отправки, принятия или просмотра баланса, нужно нажать кнопку «Add accounts»
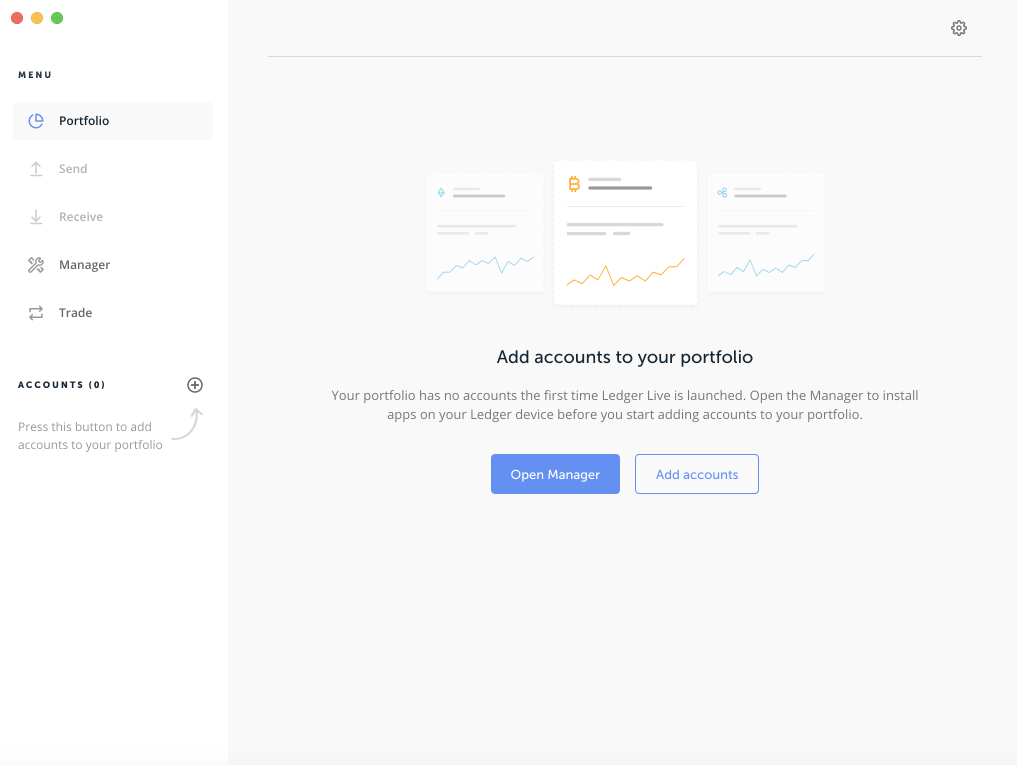
4. Далее нужно из списка выбрать нужную криптовалюту и нажать «Continue»
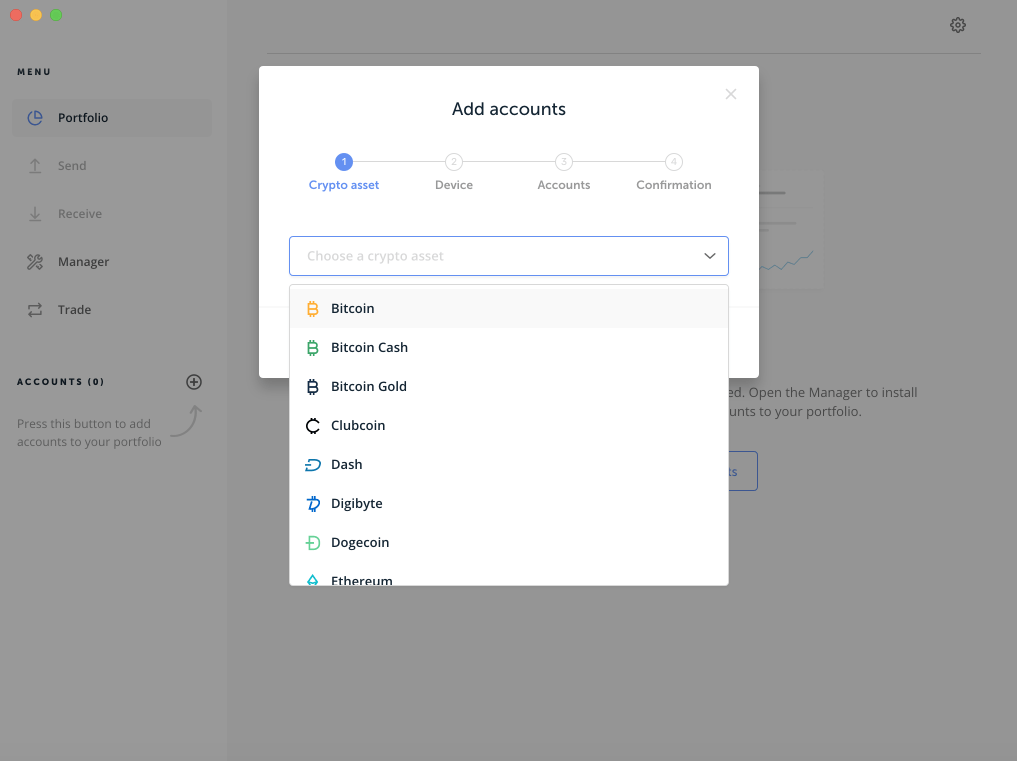

5. Далее будет написано, что сперва нужно отключить кабель от кошелька и снова его подключить (кошелек попросит ввести ваш пин код). После этого нужно в самом кошельке выбрать нужную криптовалюту и нажать одновременно две кнопки.
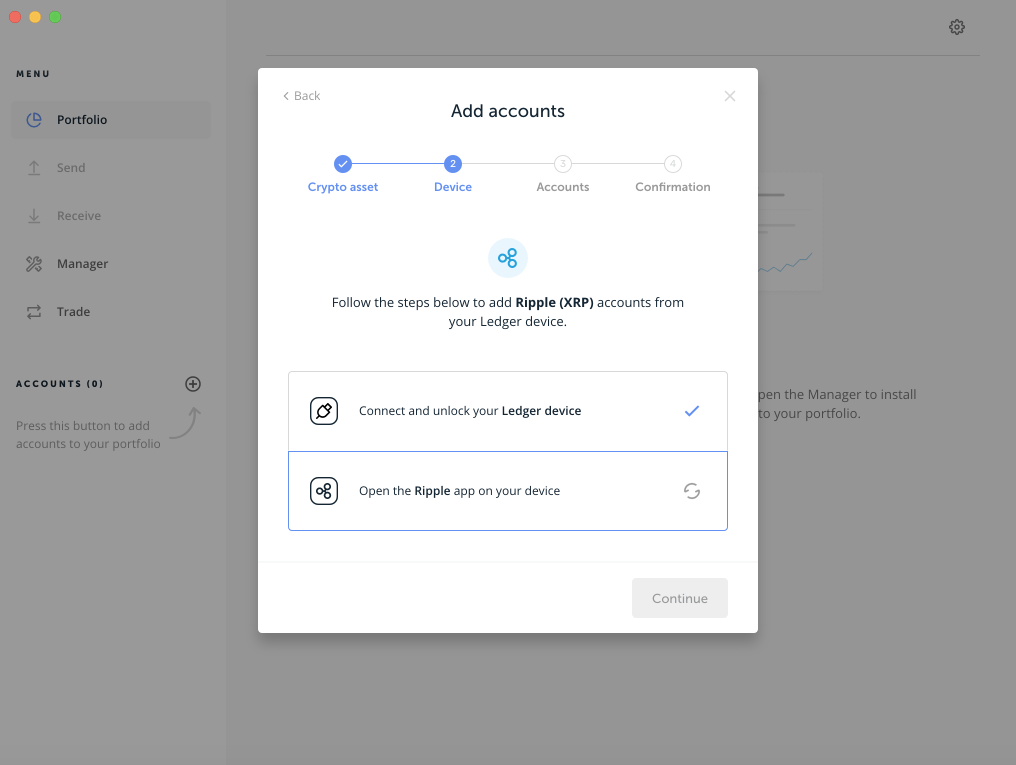
6. После чего начнется синхронизация с кошельком. После этого приложение предложит назвать созданный кошелек, можете назвать его любым именем на латинице, это сделано для удобства пользования, если вы, например будете создавать несколько аккаунтов для одной криптовалюты. Далее нужно нажать кнопку «Add account».
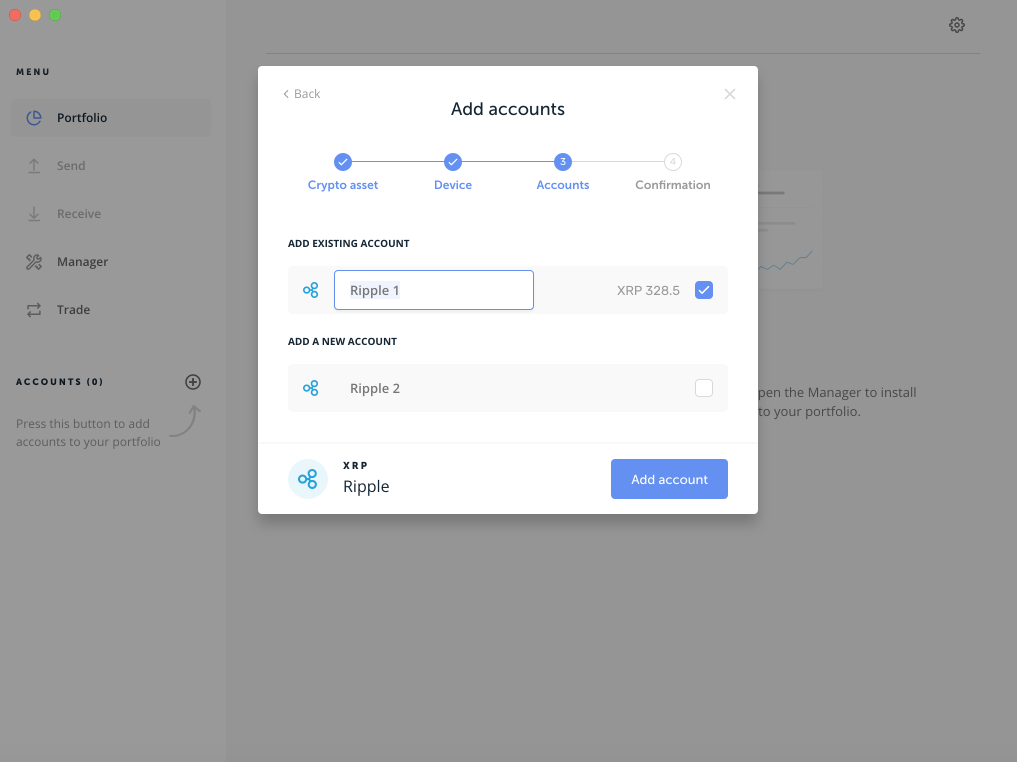
7. Поздравляем, Вы создали свой первый аккаунт криптовалюты и теперь сможете отправлять, принимать или просто просматривать баланс вашей криптовалюты.
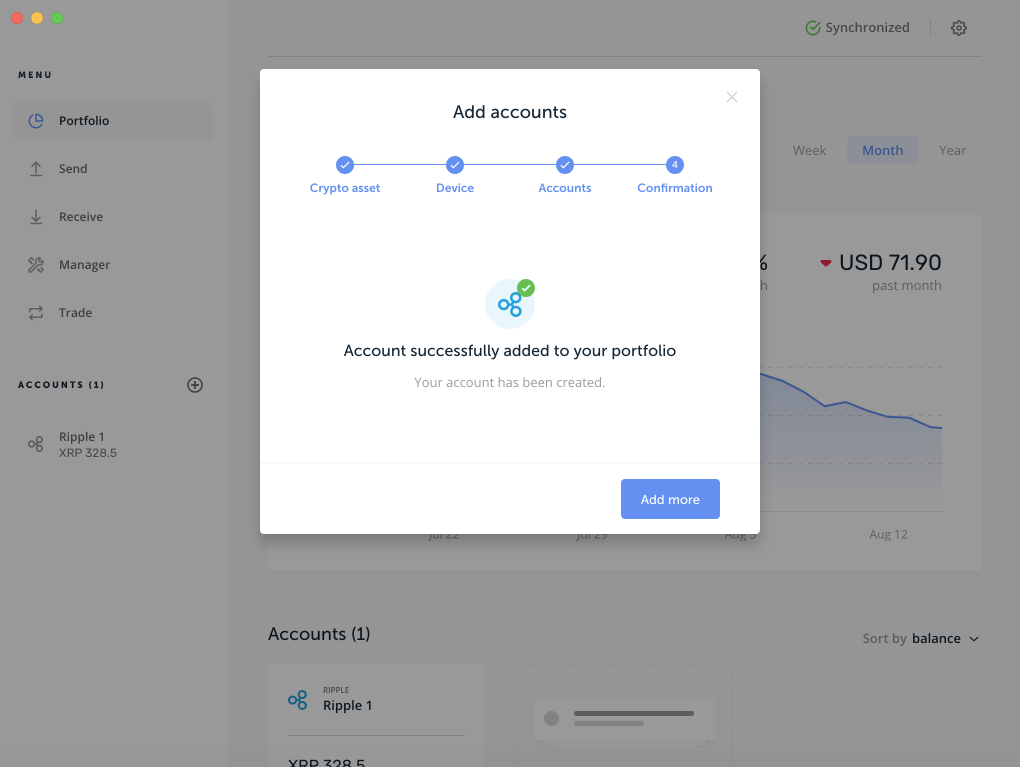
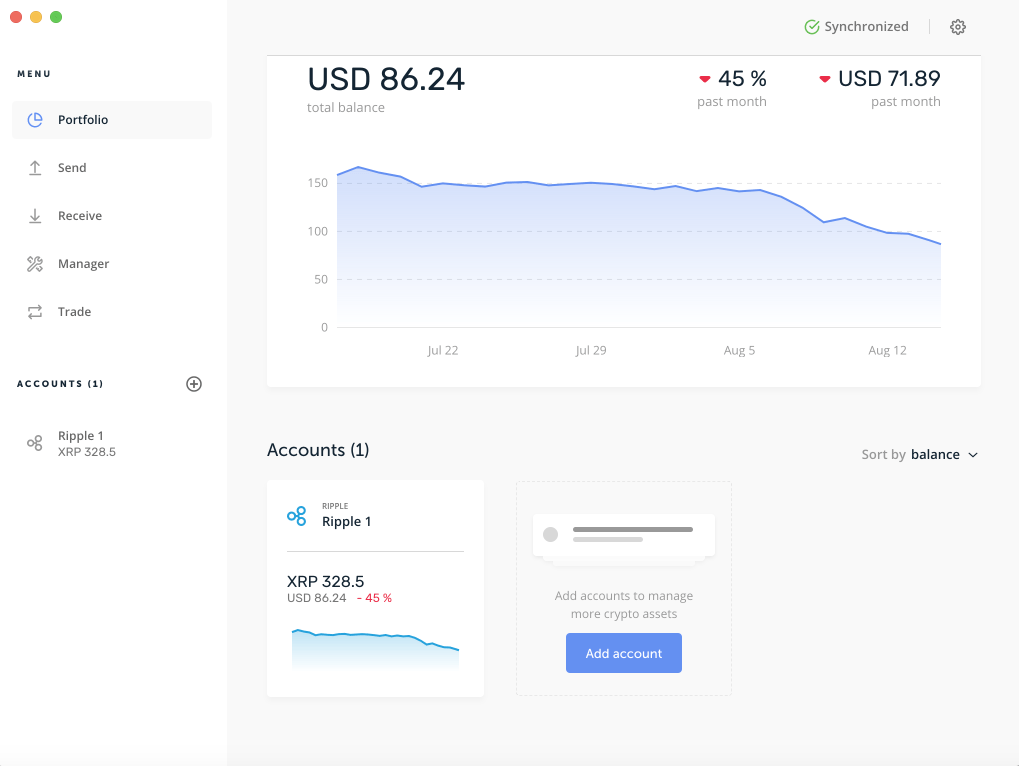
Как отправлять или принимать криптовалюту в Ledger Live
1. Чтобы отправить криптовалюту из приложения Ledger Live нужно в боковом меню нажать кнопку »Send»

2. Появится окно, в котором нужно выбрать какую вы хотите отправить криптовалюту, указать адрес на который вы будете отправлять криптовалюту, указать количество криптовалюты и назначить комиссию. Далее нужно нажать кнопку «Continue»
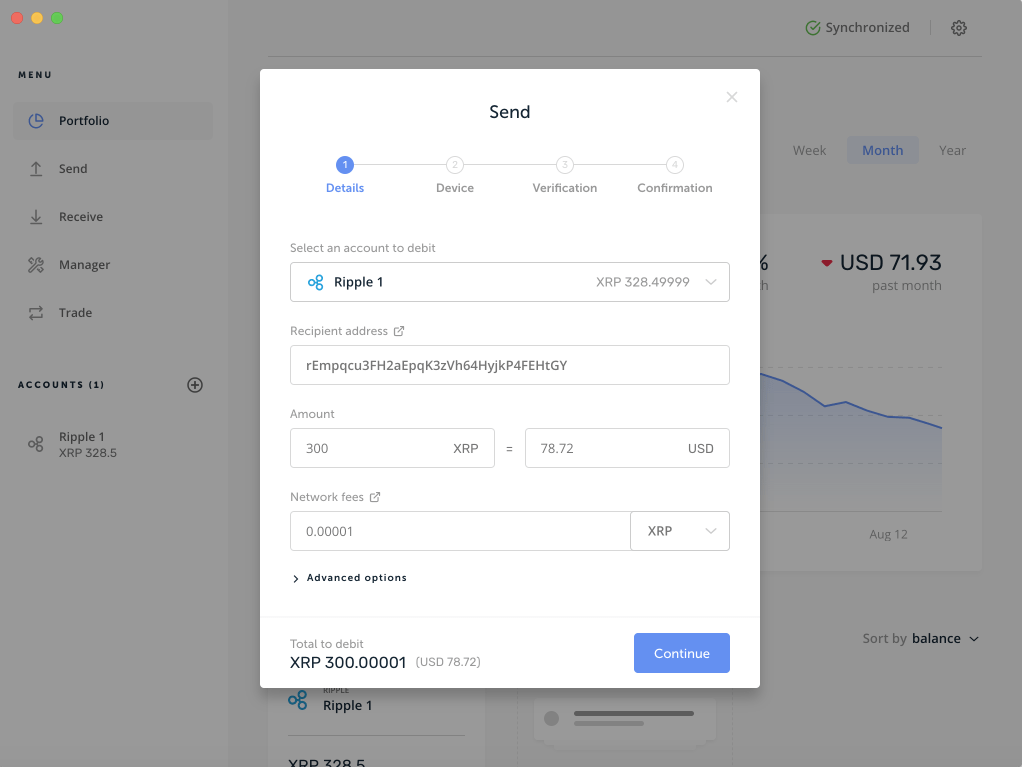
2. Далее приложение попросит зайти в криптовалюту на самом кошельке, которую вы хотите отправить.
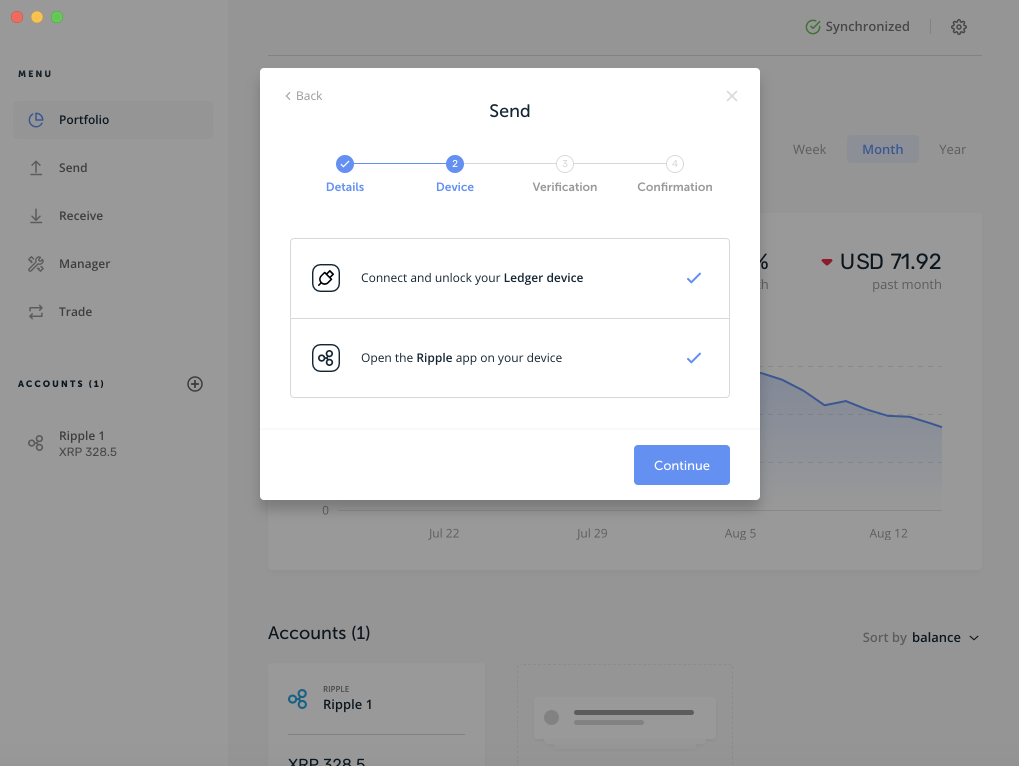
3. Следующим шагом будет подтверждение или «верификация» транзакции с помощью кошелька Ledger Nano S, нужно на самом кошельке нажать что вы подтверждаете транзакцию.
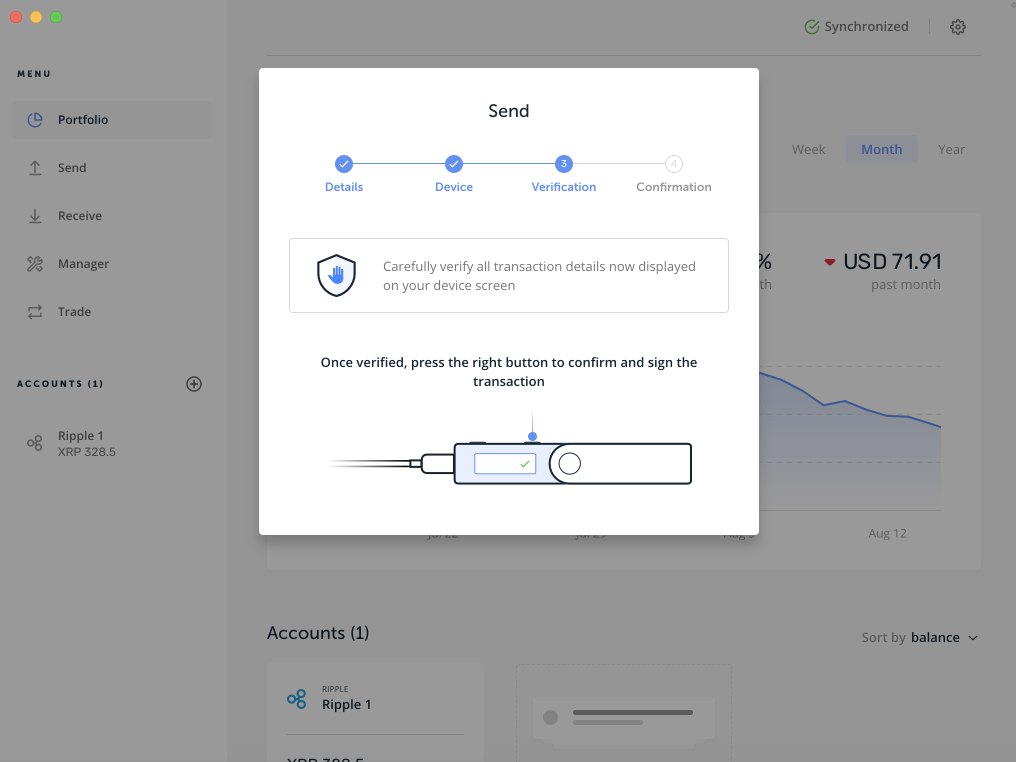
4. Поздравляем! Вы сделали свою первую отправку криптовалюты с помощью приложения Ledger Live.
5. Чтобы принимать криптовалюту на свой кошелек Ledger Nano S не обязательно подключать постоянно кошелек к компьютеру, но чтобы получить криптовалюту, вы должны узнать адрес на который вы будете принимать криптовалюту. Для этого в боковом меню нужно нажать кнопку «Receive» и появится такое окно, нужно выбрать из списка ту криптовалюту, на которую вы хотите получить адрес для отправки.
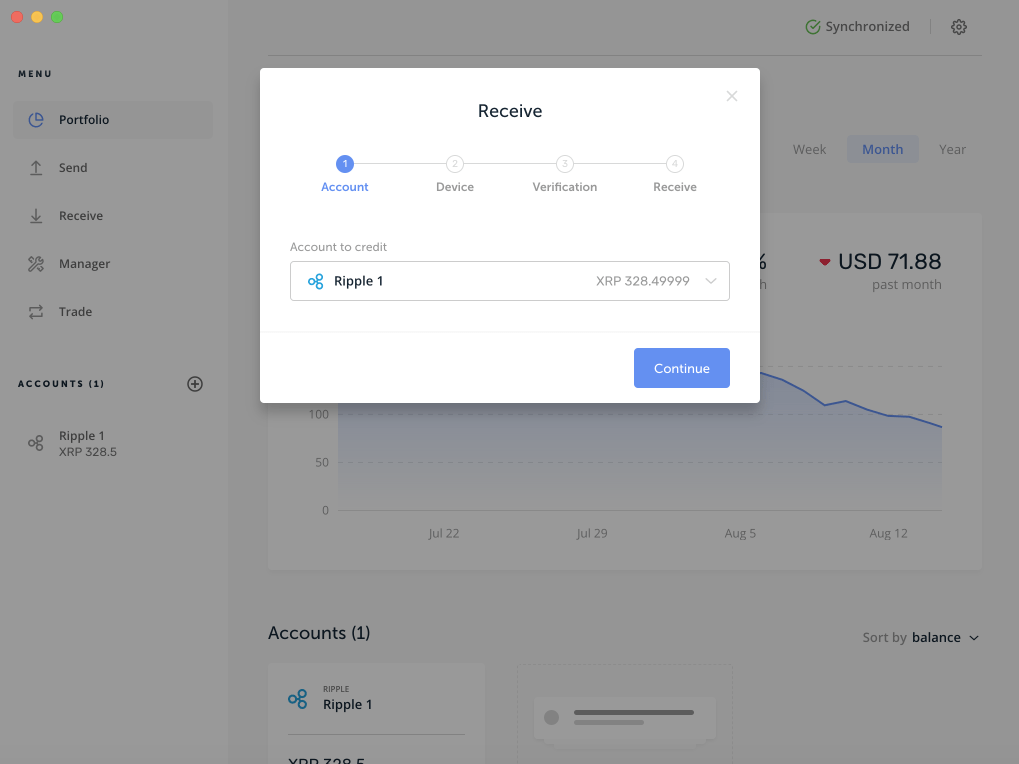
6. Следующим шагом нужно выбрать криптовалюту на самом аппаратном кошельке и в приложнии Ledger Live нажать «Continue»
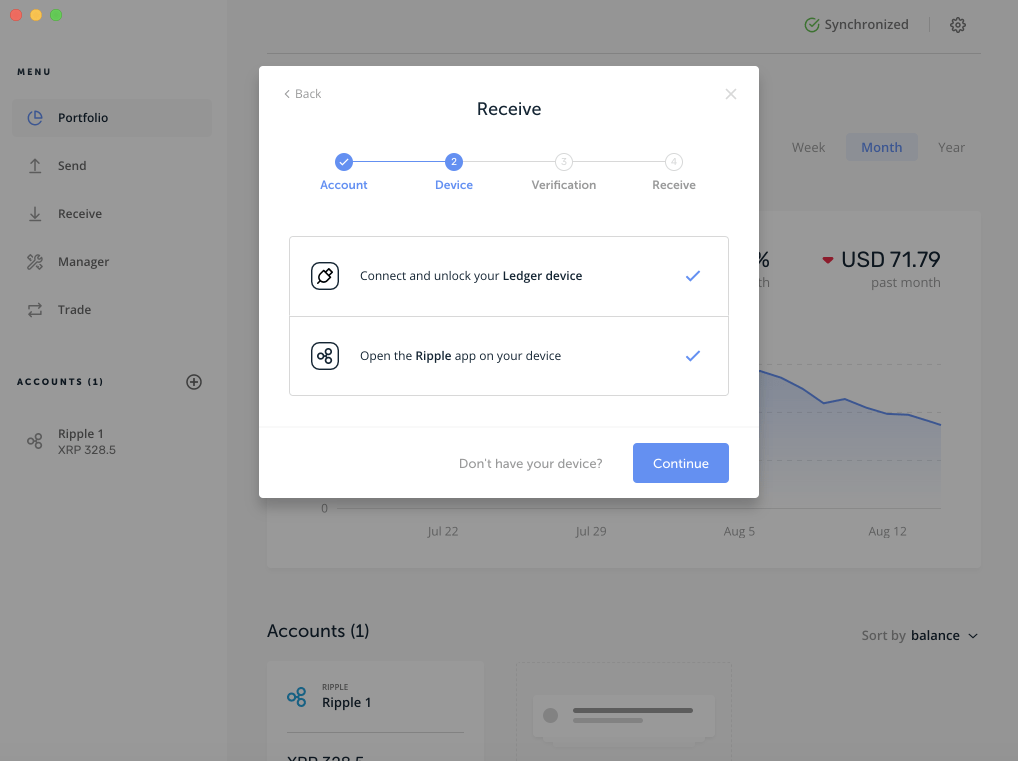
7. Следующий шаг очень важный с точки зрения безопасности и фишинга, нужно нажать кнопку «Verify», это нужно для того, чтобы мощенники не смогли сделать подмену адреса.
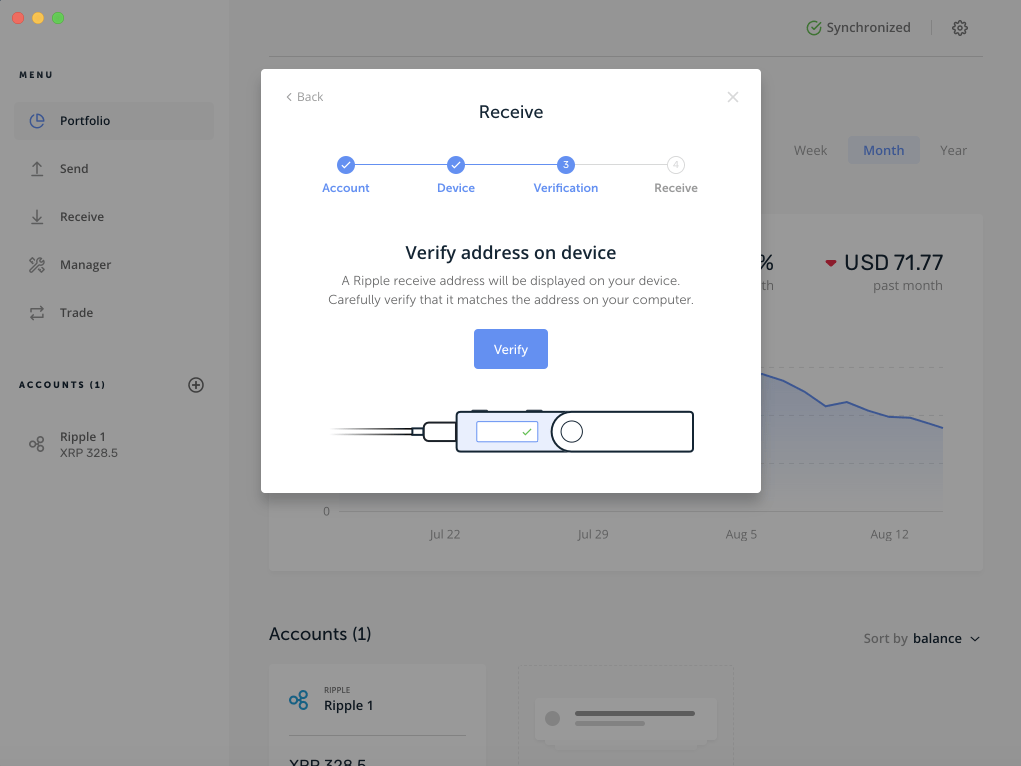
8. Далее появится ваш адрес на экране, для того чтобы обезопасить себя от фишинга, на самом кошельке появится надпись «Confirm adress» и бегающей сторокой будет показан ваш адрес. Нужно внимательно сверить адрес на кошельке и на мониторе компьютера в приложении Ledger Live, они должны совпадать. Если адреса не совпадают то ни в коем случае не отправляйте свою криптовалюту на этот адрес, это произошла подмена мошенниками.
Если адрес верный то нажимайте на кошельке что вы подтверждаете, что это адреса совпадают и смело отправляйте на него криптовалюту.
Поздравляем! Вы научились получать публичный адрес вашей криптовалюты с помощью Ledger Live.
Читайте больше статей о криптовалютах и майнинге на сайте CRYPTO-WALLETS.ORG.
Вам нравится читать подобные статьи и вы хотите поддержать автора? Тогда вы можете подписаться на наш телеграмм канал и посоветовать его своим друзьям, это очень поможет поддержать наш проект! Telegram-канал о криптовалюте и майнинге Bitcoin, Ethereum, Monero и других альткоинов